
パソコンで中国語を書きたいけれど「入力方法がわからない」という方へ。
この記事では、パソコンでの中国語の入力のための設定や入力の仕方をはじめ、四声つきのピンインの入力方法をご紹介します。
中国語で文章を入力しなければならないという人は、ぜひお役立てください。
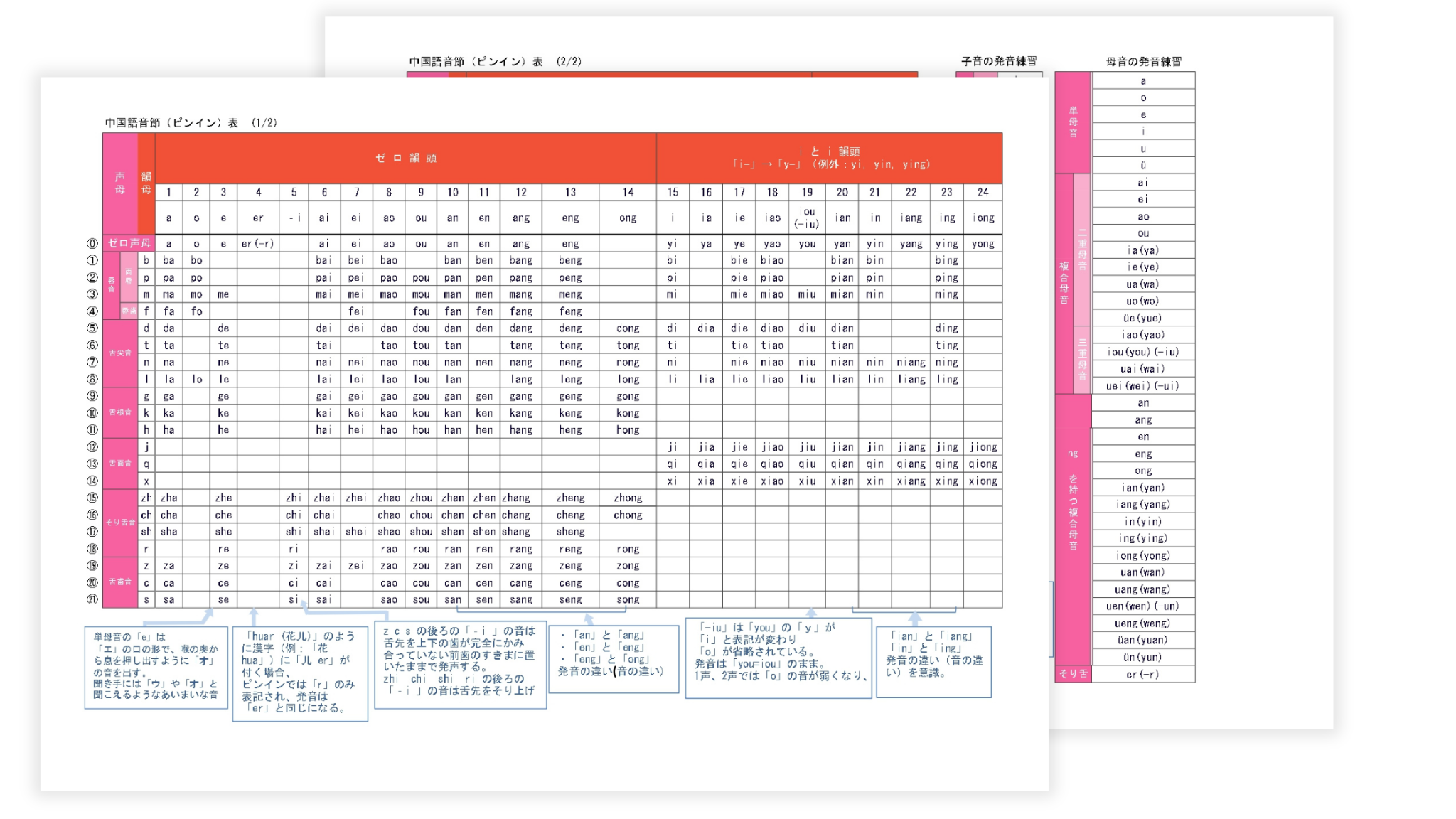
ピンイン表&練習音声をプレゼント
中国語の発音は“最初のステップ”がすべて。
フルーエントオリジナルピンイン表と練習用音声で、
声調と母音のコツを視覚的&聴覚的にマスターできます。
\フルーエントLINEに登録して/
今すぐピンイン表を受け取る目次
1.設定前に中国語の種類とは
中国語を入力できるようにする前に、まず中国語は2種類あることを知っておきましょう。中国語には、繫体字と簡体字があります。必要に応じた文字を選択し、デバイスに設定する必要があります。
下記では、それぞれの文字について詳しくご紹介します。
1-1 繁体字とは
繫体字とは、旧字体の漢字で、画数が多く、伝統的な字体です。英語では、TraditionalChinese characterと表記します。主に、台湾、香港、マカオで使われています。日本の漢字も繁字体を参考にしています。
まず、繫体字とはどんな文字なのかを見ていきましょう。
日本語で「嬉しい」は、繁体字では「高興(Gāoxìng ガオシン)」と書きます。また、「駐車場」は、「停車場(Tíngchēchǎng ティンヂァチャン)」と書きます。日本の漢字とほとんど同じなので、意味が推測しやすいですね。
1-2 簡体字とは
一方、簡体字とは、新字体の漢字で、繁体字を簡単にした字体です。英語では、Simplified Chinese Characterと表記します。簡体字は、中国本土やシンガポール・マレーシアで使われています。日本の大学で、第二外国語として選択する際にも、簡体字を学びます。また、NHKの中国語講座や中国語教室などでも一般的に簡体字が使われています。
では、簡体字とはどんな文字なのかをみてみましょう。
例えば、日本語の「嬉しい」は、簡体字で「高兴(Gāoxìng ガオシン)」と書き、「駐車場」は「停车场(Tíngchē chǎng ティンヂァチャン)」と書きます。画数が少なく、日本人は見慣れていないのですが、慣れたら簡体字の方が画数が少ないので書くときはずっと楽です。
私も簡体字を学習しているうちに例えば、日本語で「誰」を書く時にも、いつの間にか「谁」、日本語の「東」も「东」のように簡体字で書く癖がつき、ちょっとしたメモには簡体字を交えて書くことが多くなりました。慣れると日本語の漢字よりも書くことが簡単です。日本語の漢字との違いを見つけながら学習すると楽しいですよ。
2.パソコンでの中国語入力設定
まずは、パソコンで中国語を入力するやり方について解説します。「windows 10」、「windows 11」、「Mac OS」のそれぞれについて設定方法を見ていきましょう。
もちろん、入力方法についても紹介していきます。
2-1 Windows 10の設定
まず、Windows10の設定を見ていきましょう。
1.「スタート」ボタンをクリック
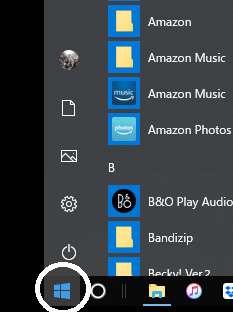
2.「設定」ボタンをクリック
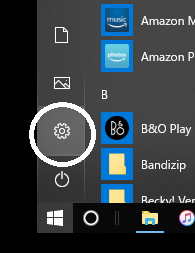
3.「時刻と言語」を選択

4.「地域と言語」をクリック

5.「言語を追加する」をクリック
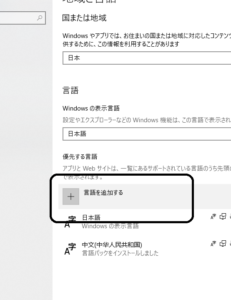
6.「インストールする言語を選択してください」という画面が出てくるので、
「中文(中华人民共和国・簡体字)」を選択し、「次へ」をクリックします。

7.「言語機能をインストールします」という画面になります。
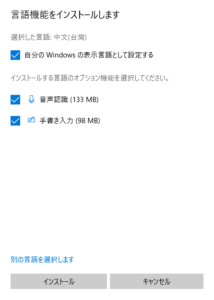
8.「自分のWindowsの表示言語として設定する」ボタンのクリックを外して「インストール」をクリックします。
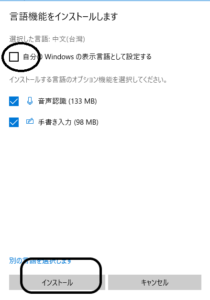
9.言語パックに「中文(中华人民共和国・簡体字)」がインストールされ設定完了です。
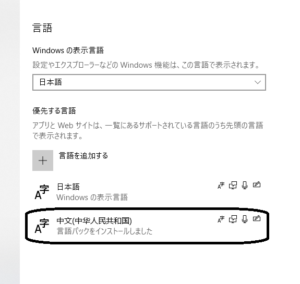
10.次に「中文(中华人民共和国)」をクリックすると「オプション」ボタンが出てくるのでクリックします。
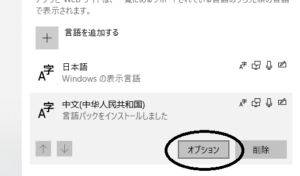
11.「キーボードの追加」の「+」を開き、「Microsoft Pinyin」を選択し、キーボードの設定も完了です。
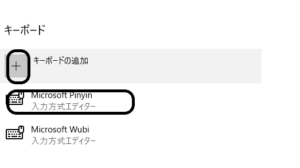
2-2 Windows 11の設定
Windows10とさほど中国語の設定方法に変わりはありません。次の手順で設定しましょう
1. 「スタート」ボタンをクリック

2. 「設定」ボタンをクリック
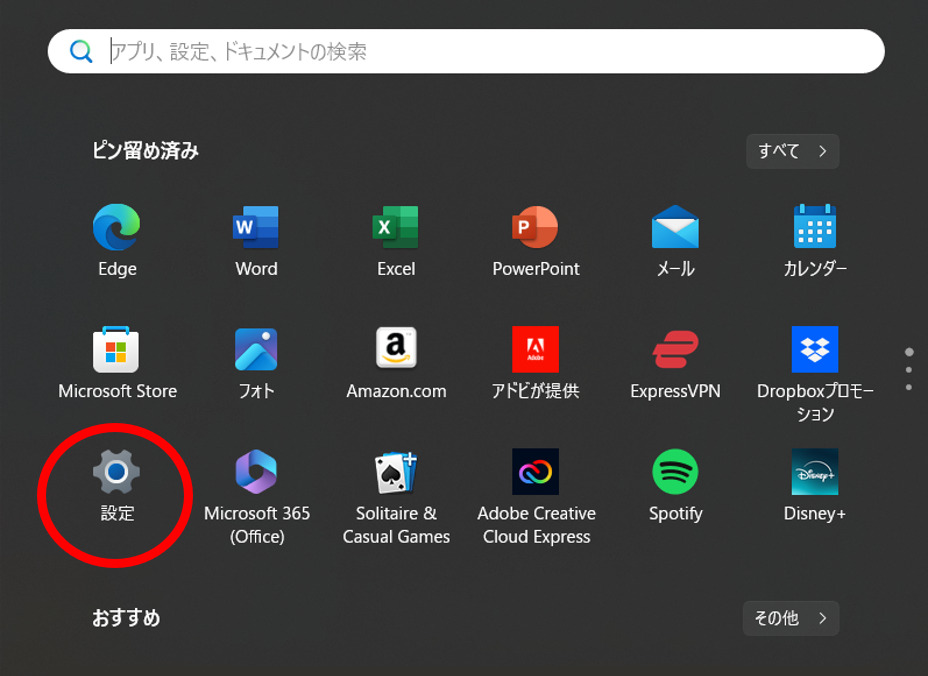
3.「時刻と言語」を選択
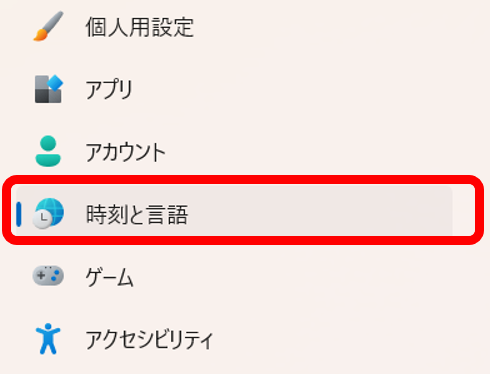
4.「言語と地域」を選択

5.「言語の追加」をクリック
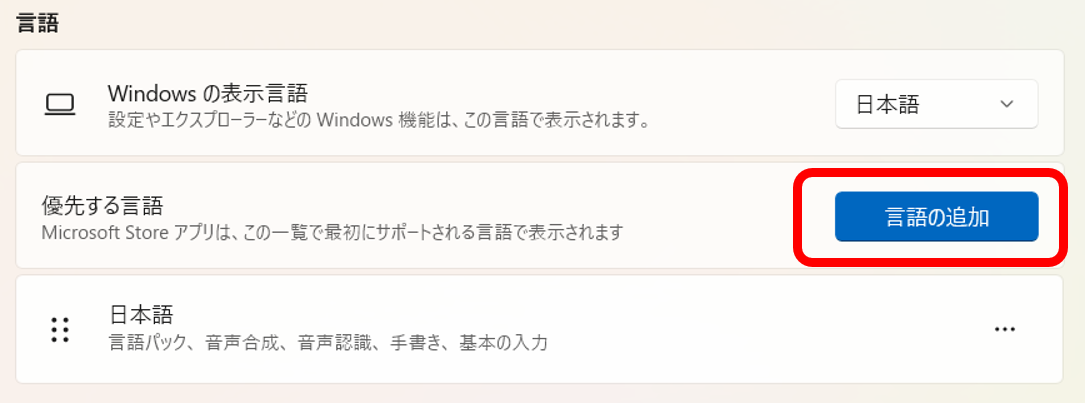
6.「中文(中华人民共和国)」を選択し、「次へ」をクリックします。
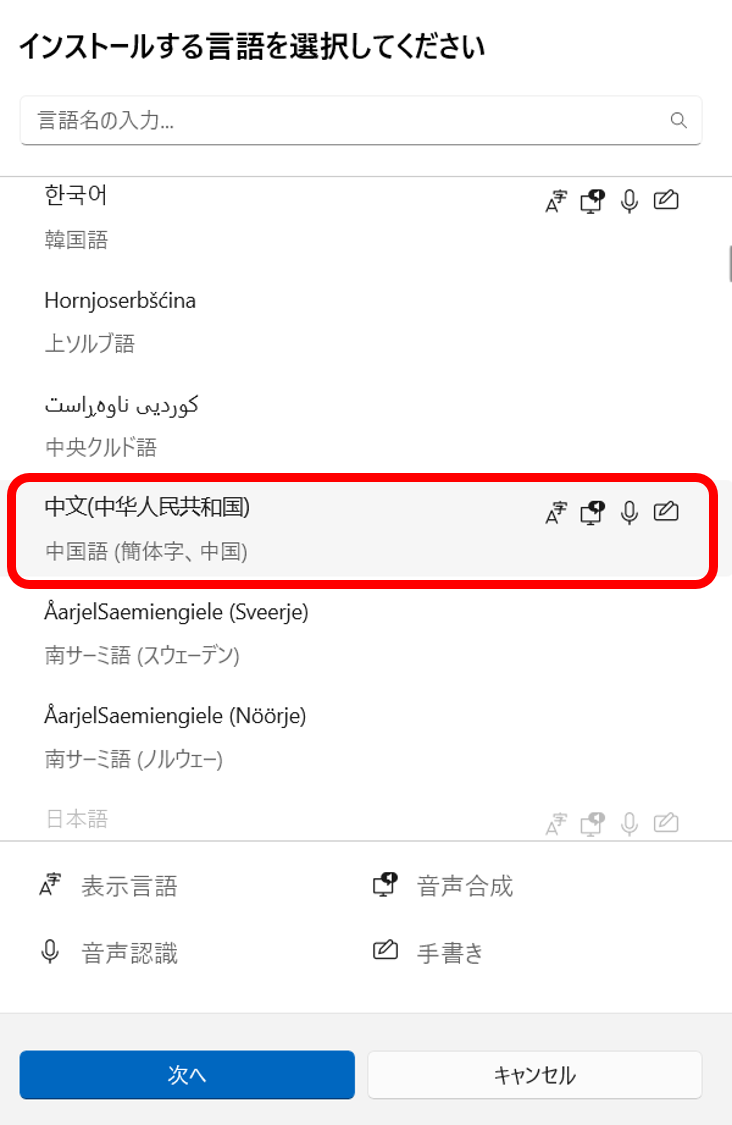
7.「自分のWindowsの表示言語として設定する」にチェックが無いことを確認して「インストール」をクリックします。
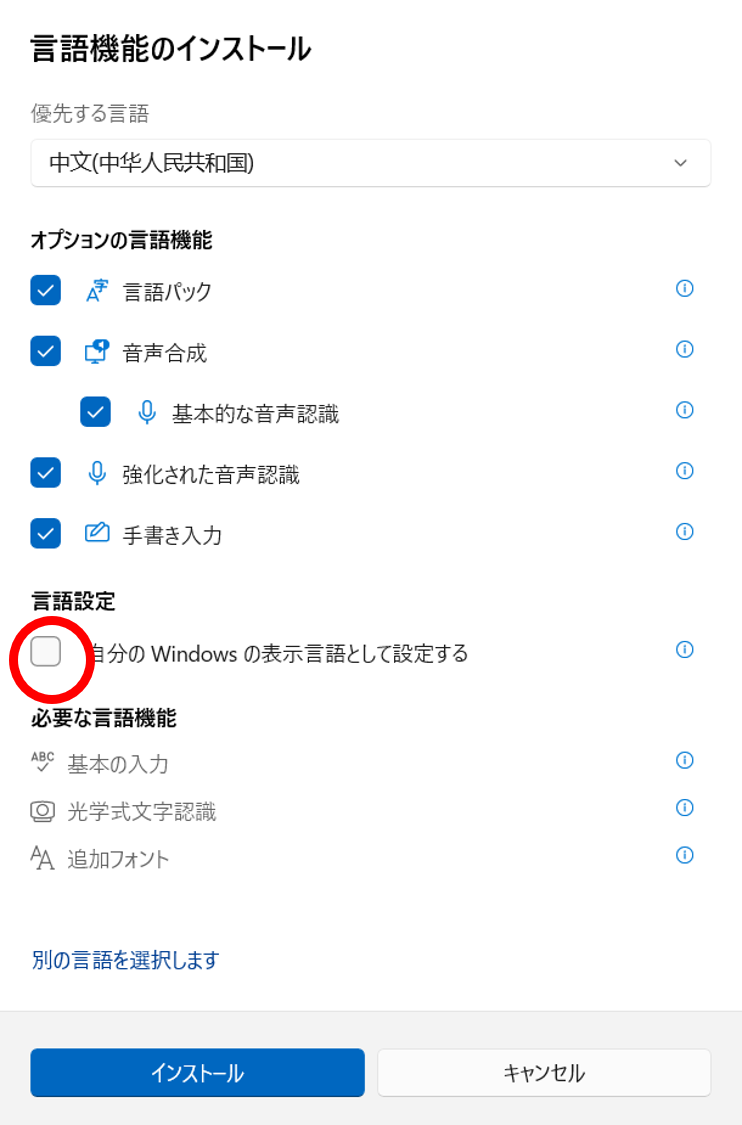 これで言語に「中国語(簡体字・中国)」が追加されました。
これで言語に「中国語(簡体字・中国)」が追加されました。
8.次に「中国語(簡体字、中国)」の右にある「…」から「言語のオプション」をクリックします。
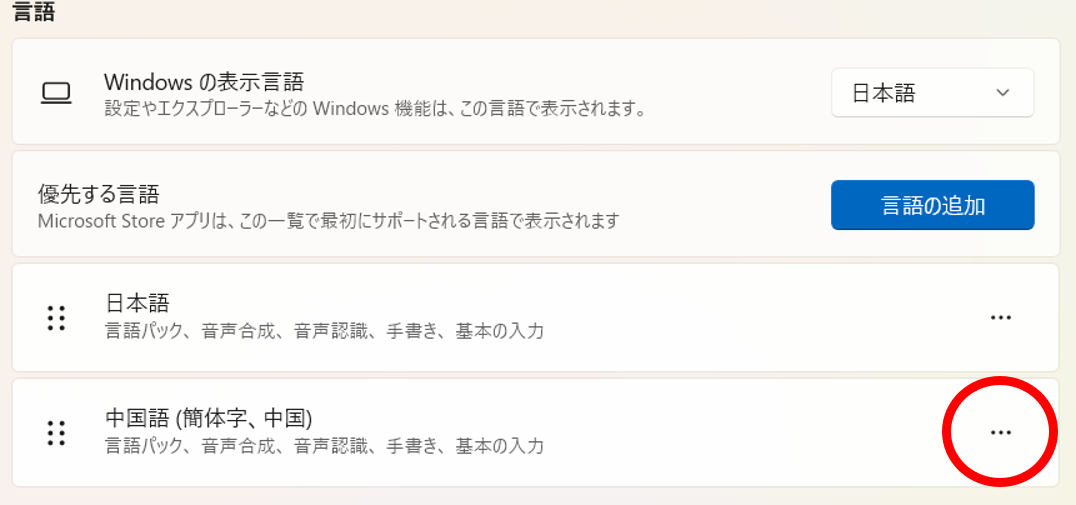
7.下にスクロールして、「キーボード」のところに「Microsoft Pinyin」があるのを確認します。なければ「キーボードの追加」から追加をして設定が完了です。
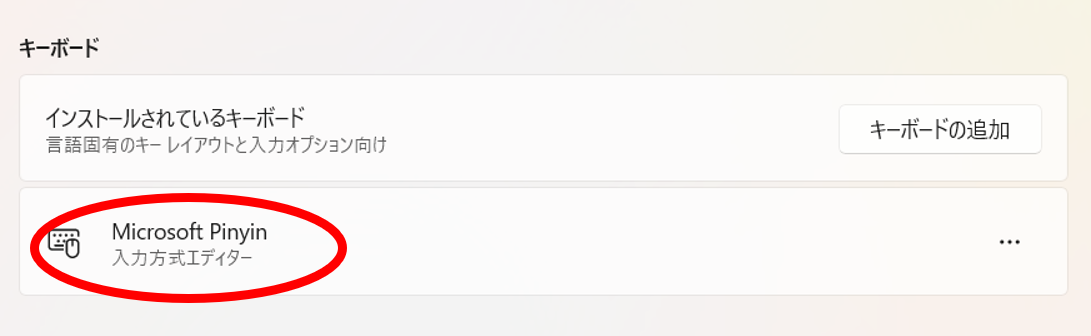
2-3 Mac OS の設定
次に、「Mac OS 」の設定です。
ここでは、「Mac OS Sonoma」での設定方法を解説します。
- 「システム設定」→「キーボード」→「テキスト入力」→「入力ソース」の順番に進み、「編集」をクリックします。
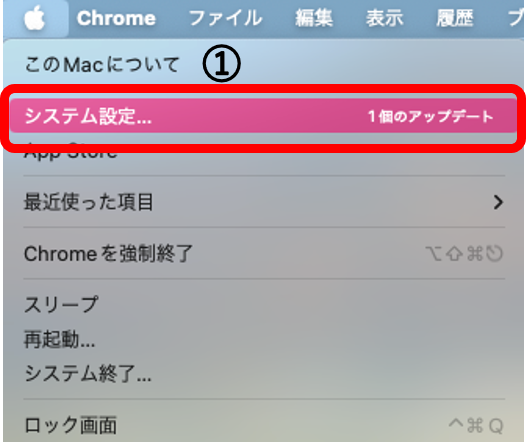
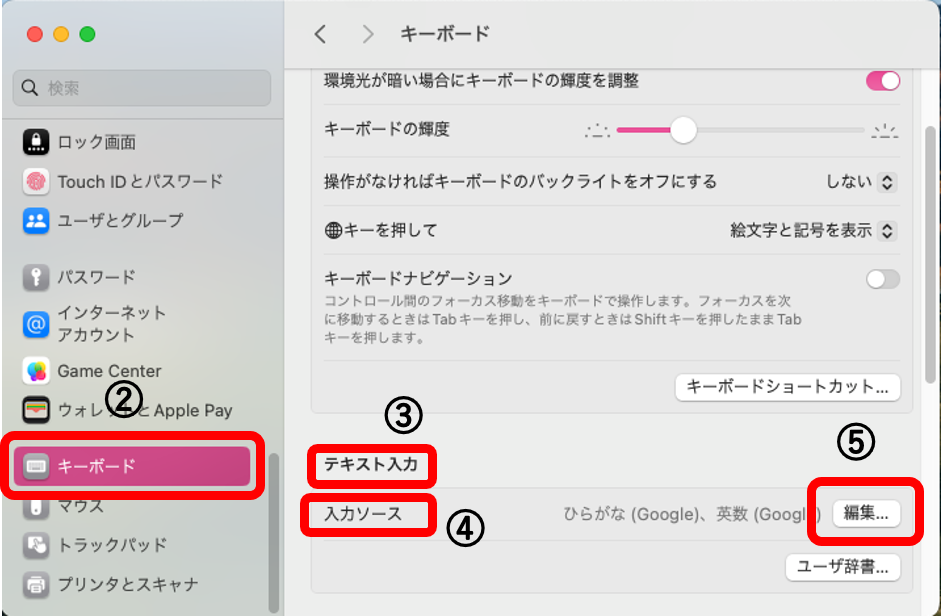
- 左下にある「+」を選択してください。
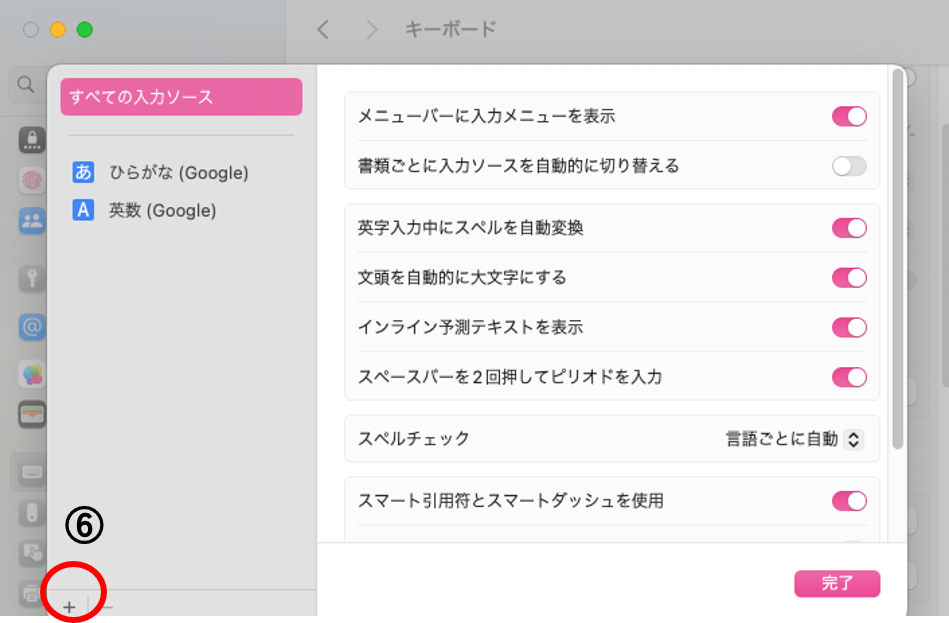
- 言語一覧が出てきますので、「簡体中国語」を選び、右側に出てくる「拼音-簡体字-(※)」を選択し、右下の「追加」をクリック。最後に右下の「完了」をクリックします。
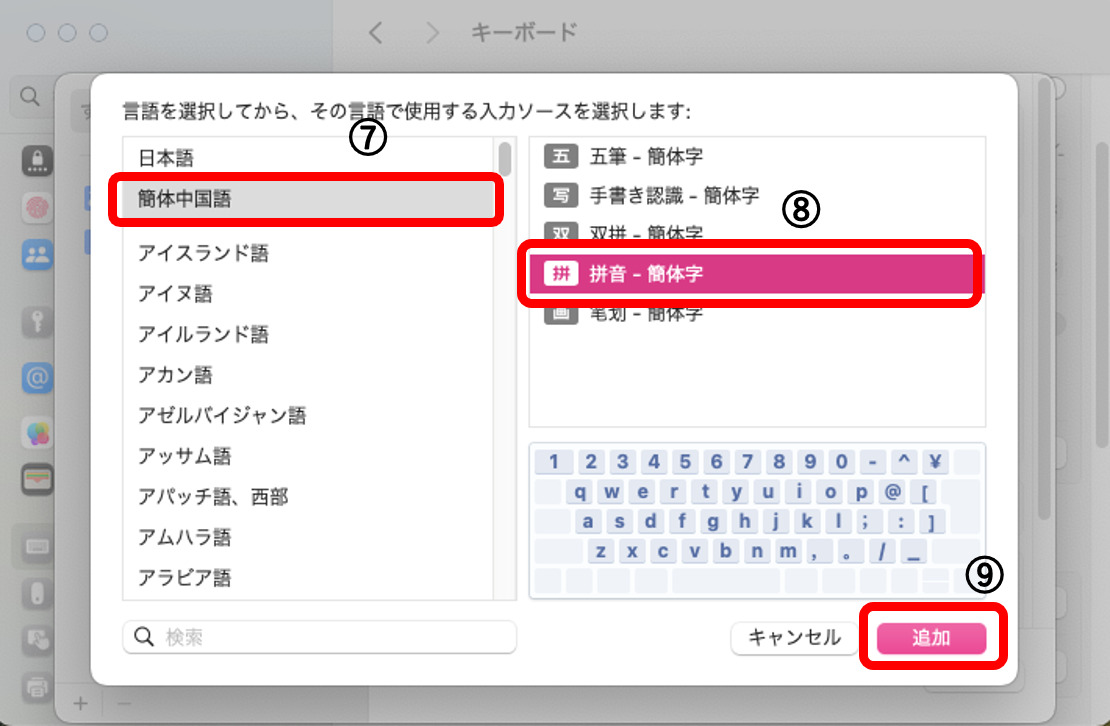
※「拼音」とは、「ピンイン」のことです。
ちなみに、パソコンのOS別で設定できるだけではなく、スマホのiPhoneとAndroidでも、ピンインで中国語を入力することができます。
2-4 キーボードでピンインを入力して変換する
こうした設定を終えれば、後は入力方法を知るだけです。入力する際は、言語を「日本語」から「中国語」に変更してください。
そして、ピンインを入力すれば、漢字に変換することが可能です。最初の設定さえ行っておけば、中国語入力はそれほど難しいものではありません。
言語の切り替え方法はパソコンの言語バーから変更できます。
①パソコンの画面右下にある「言語バー」をクリックします。
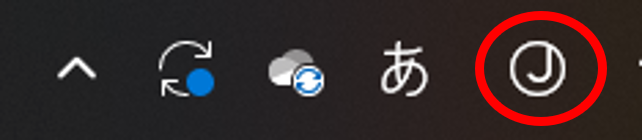
②「拼 中国語(簡体字、中国)」を選択します。
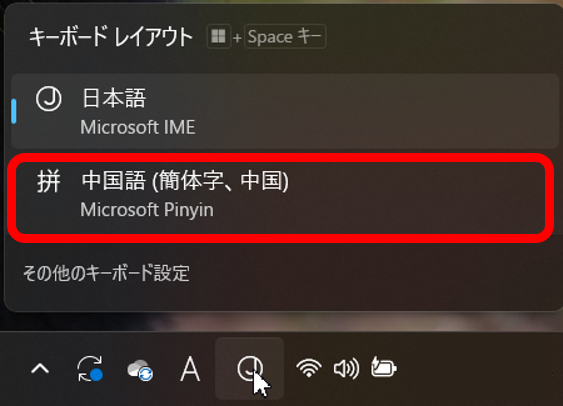
「言語バー」以外にもキーボードの「shift」キーと「alt」キーを同時に押すことで入力の切り替えができます。元の入力方法に戻したいときは同じ動作を繰り返します。
3.スマホでの中国語入力設定
次に、スマホ(スマートフォン)での設定方法をOS別にご紹介します。(OSのバージョンが異なると、設定方法が異なる場合があります。)
3-1 スマホ:iPhoneの場合
※OSのバージョンは、iOS18です。
① 「設定」をタップします。
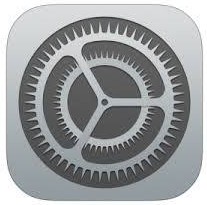
② 「一般」をタップ。
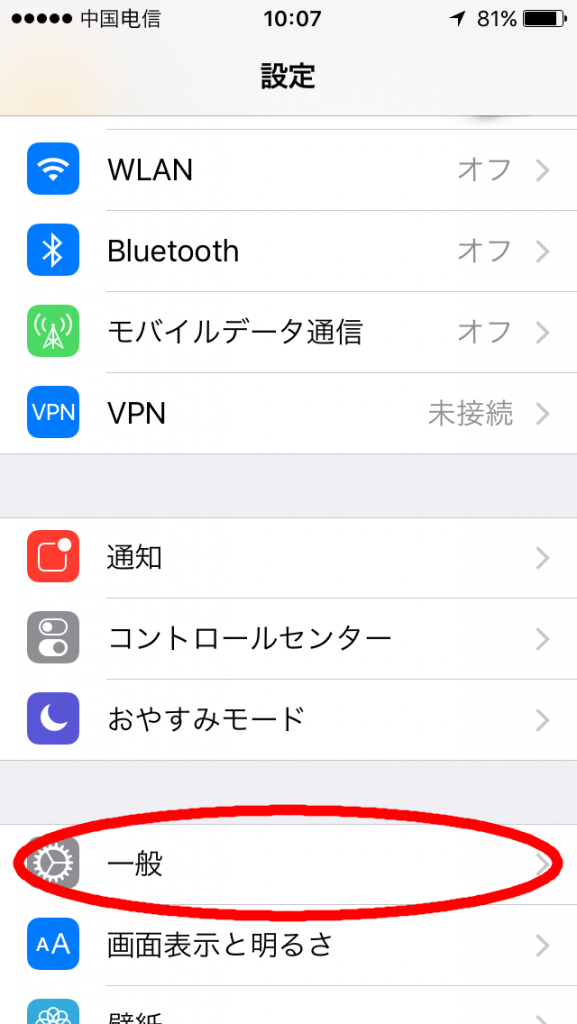
③ 「キーボード」をタップ。
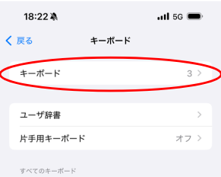
④ 「新しいキーボードを追加…」をタップ。
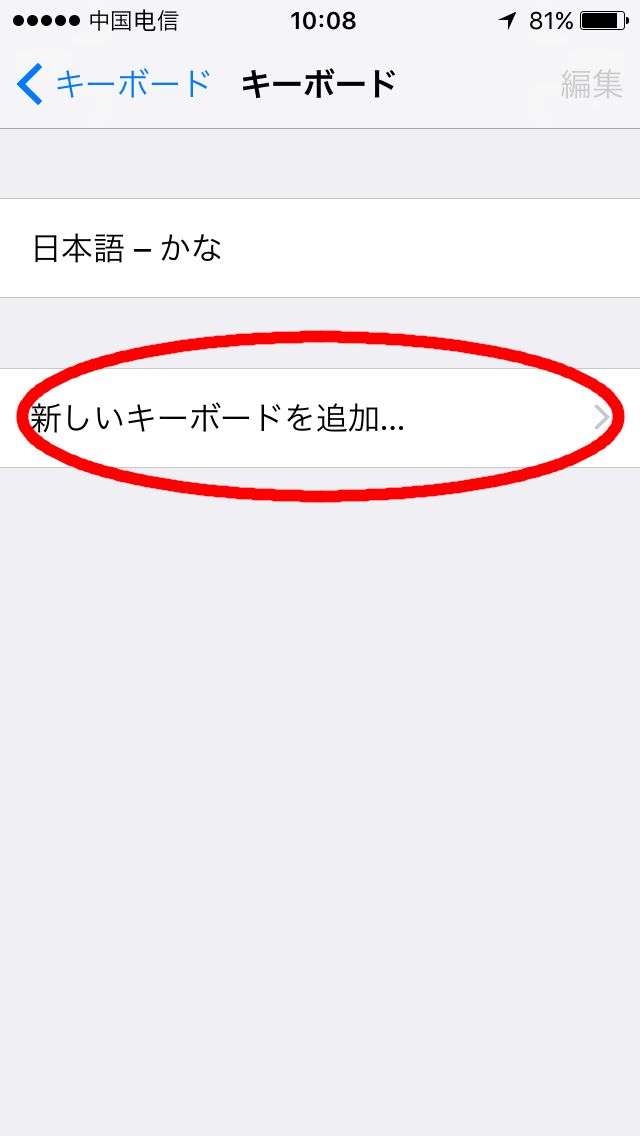
⑤ 「簡体字中国語」をタップ。
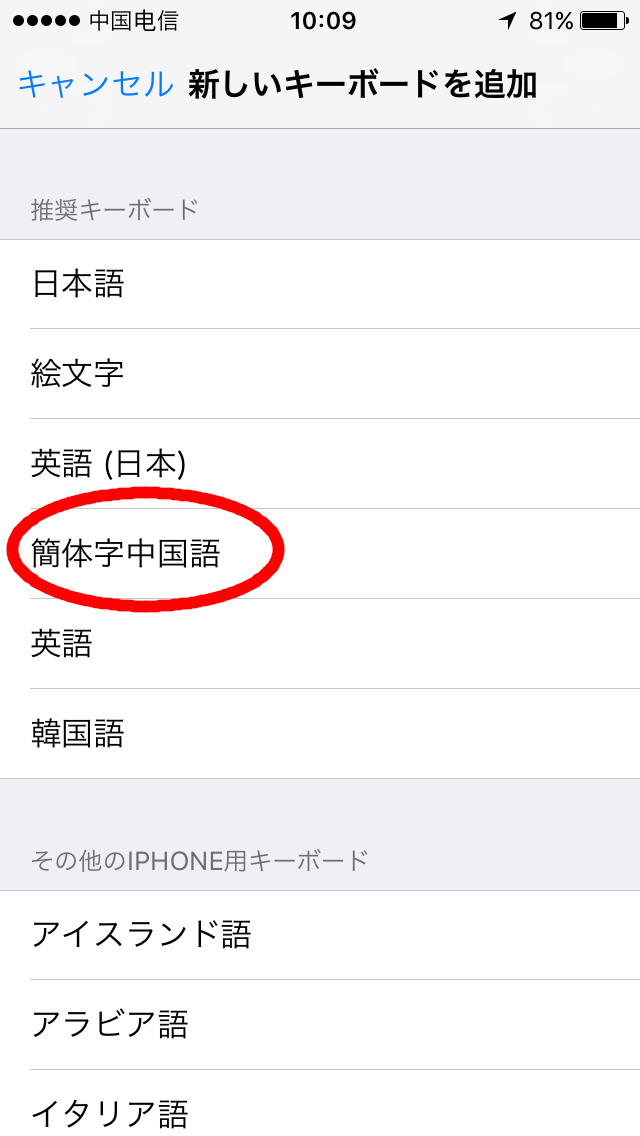
⑥ 「拼音-QWERTY」と「手書き」をタップ。
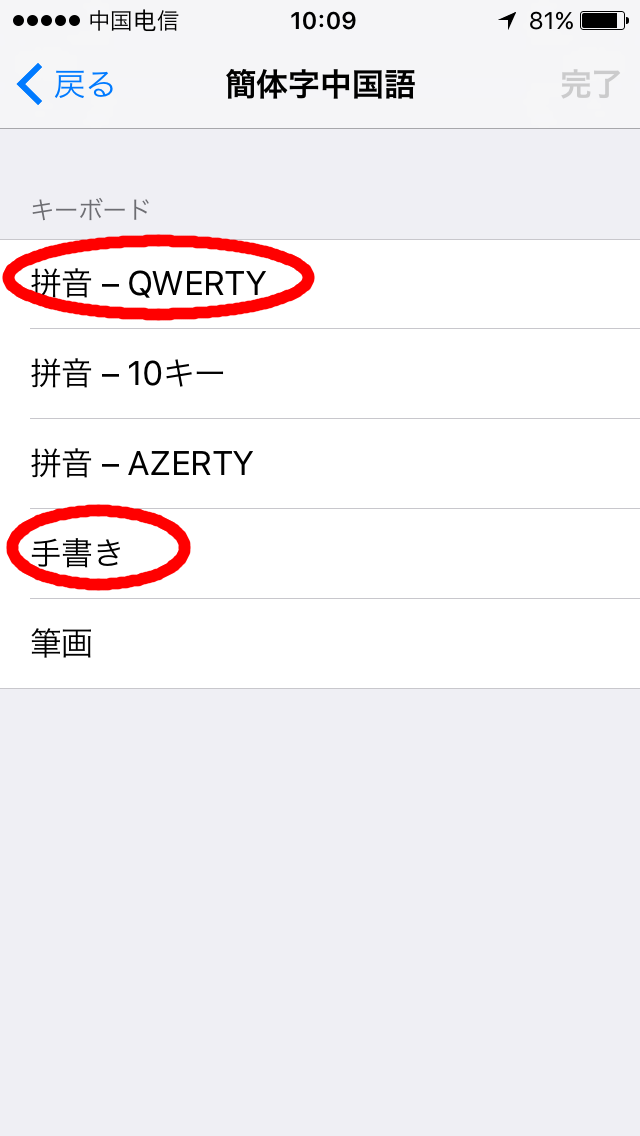
⑦ チェックマークが付いていることを確認し、「完了」をタップ。
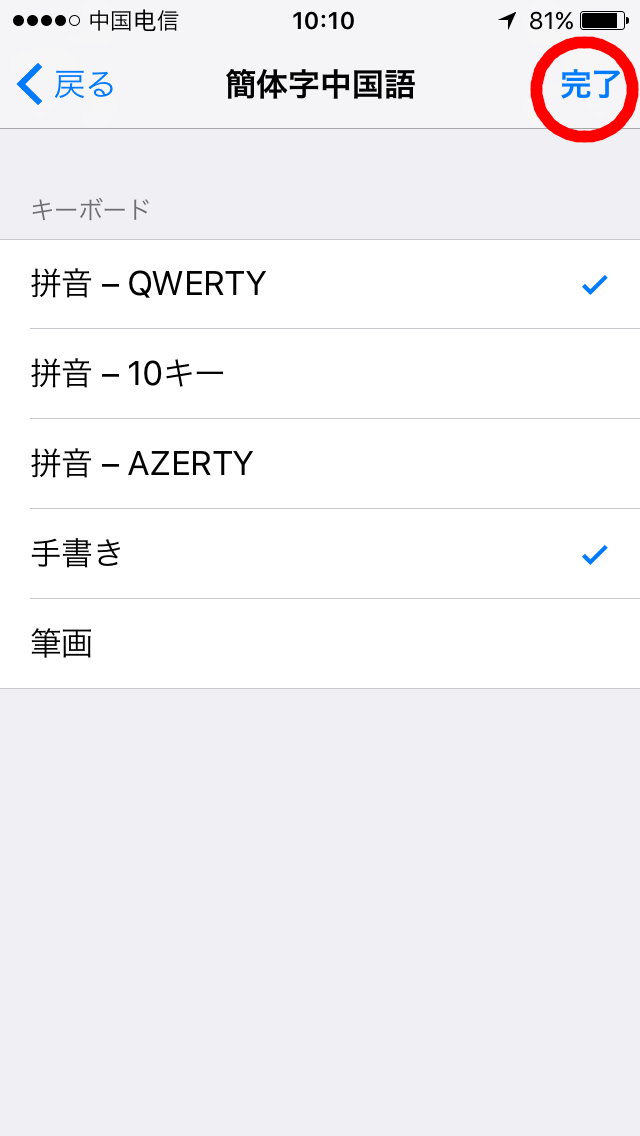
⑧ 簡体字中国語の2つのキーボードが追加されていることがわかります。
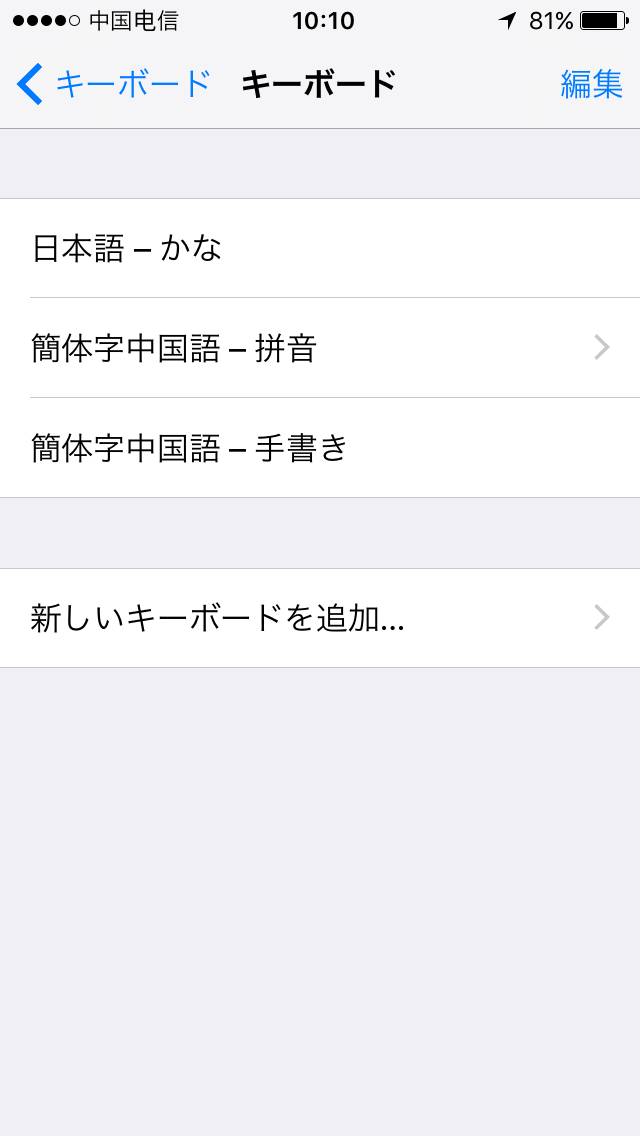
⑨ 中国語を入力するには、文字を書くアプリを起動します(画像では「メモ」アプリを開いています)。日本語入力から中国語入力に切り替えるには、地球のマークを長押しします。
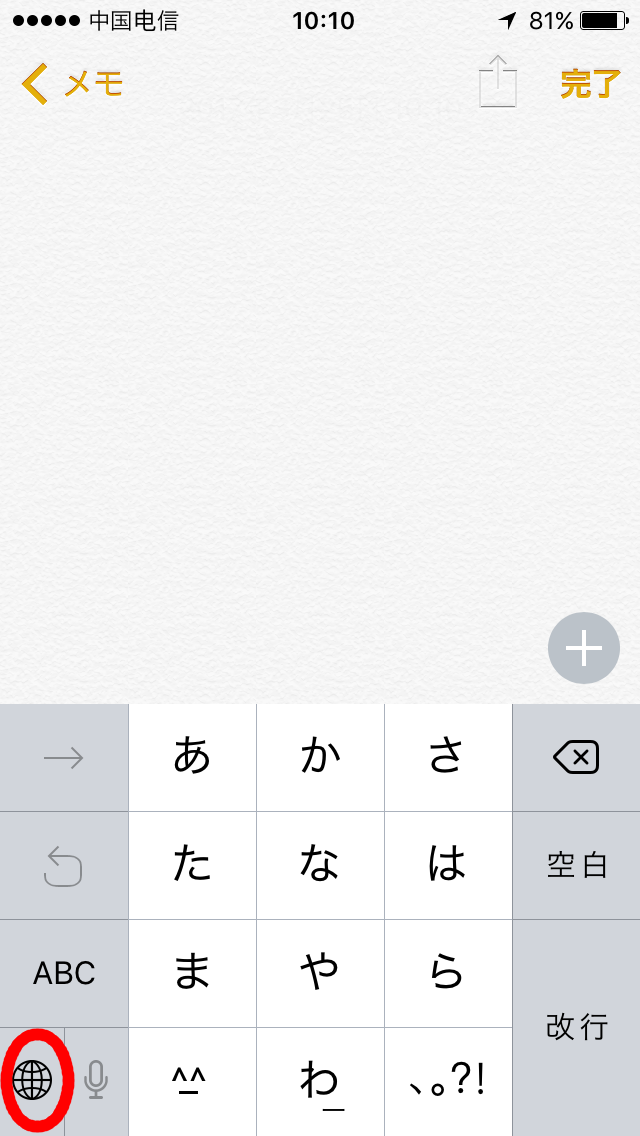
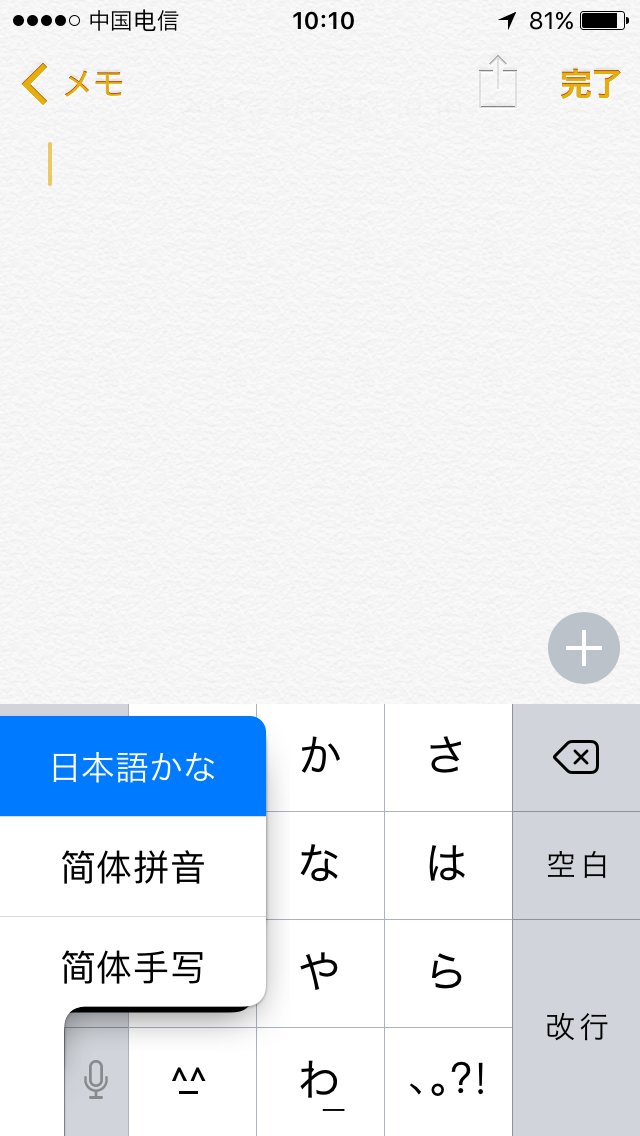
⑩ 「简体拼音」を選択すると、ピンインで中国語が入力できるようになります。
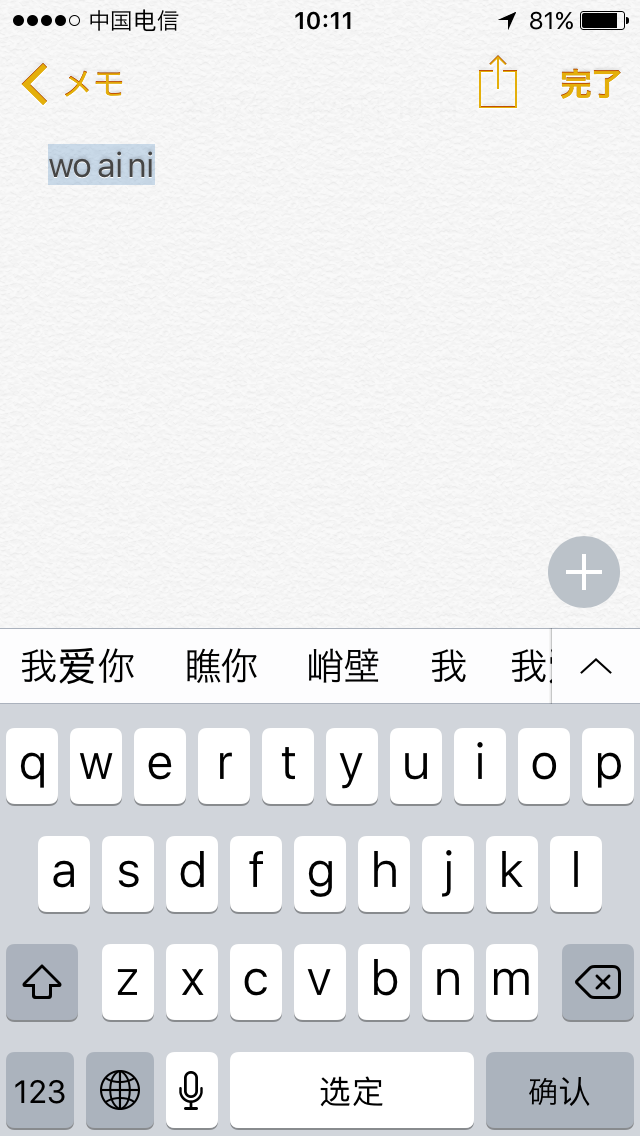
⑪ 「简体手写」を選択すると、手書きで中国語が入力できます。
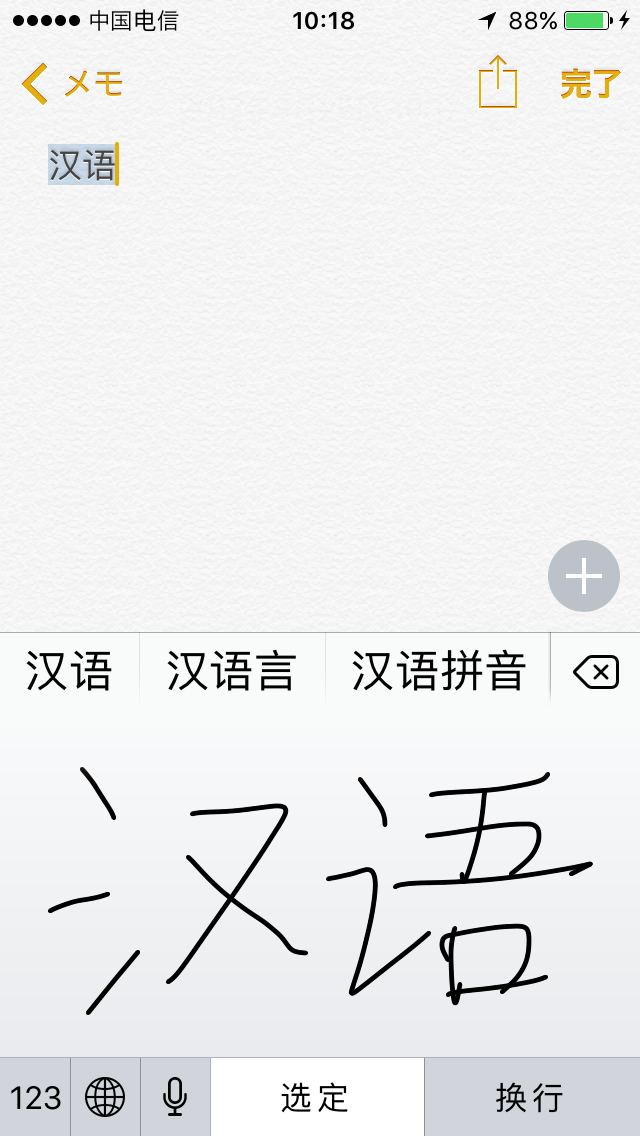
3-2 スマホ:Androidの場合
※設定方法は、スマホの機種やAndroidのバージョンによって異なりますが、以下を参考にしてください。
① <Googleキーボード(無料)>アプリをこちらからダウンロードして、インストールします。スマホによっては、最初から入っている機種もあります。
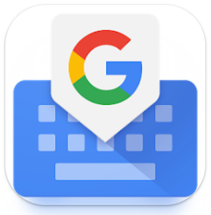
②Gboardのアプリを開く→[言語と入力]の設定で[Gboard]を選択、デフォルトの入力方法として[Gboard]を選択→完了
③中国語(簡体字)の入力をONにするには、Gboardのアプリ「言語」→「+キーボードを追加」→「中文(簡体)」→ 完了
④日本語と中国語キーボードの切り替えは、テキストを入力するアプリを起動した状態で、キーボードの下部にある 「地球」 マークをタップし、「中国語」を選択します。
⑤更に、手書き入力の場合は、「地球」 マークをタップすると、キーボードが手書き入力領域となり、単語を入力できるようになります。(数回タップします)
※機種によっては最初からアプリが入っているなど設定が不要な場合もあるので参考程度にご覧ください。
4.ピンインが分からない場合の手書き入力
「漢字はわかるけれども、ピンインがわからない」というときにおすすめなのは、手書き入力です。スマートフォンでの手書き入力操作については3章でご紹介しているので、ここでは、パソコンでの手書き入力についてご紹介します。
4-1 IMEパットでユーザー設定をする
これまでピンインの手書き入力をしたことがない場合は、まずIMEパットで使用可能なようにユーザー設定をする必要があります。
設定方法は次の通りです。(注:メモ帳やWordなど入力できるものを立ち上げないと、IMEが無効になってこの手順ができません)
①パソコンの画面下にある「言語バー」の上にカーソルを合わせて右クリックします。
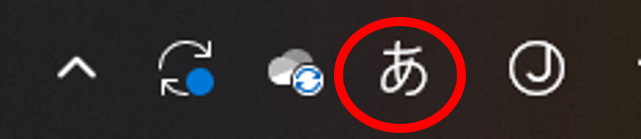
②「IMEパッド」を選択し、一番左にある「手書き」アイコンを右クリック。「ユーザー設定」を選択する。

③左側の「利用できるアプレット」から「Handy Writing(CH)」を選択し、「追加(A)->」をクリックして現在のアプレットに追加する。
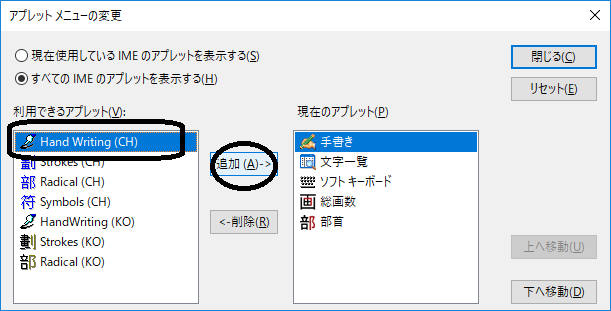
④「IMEパッド」の左側メニューに新しい「Hand Writing(CH)」のアイコンが追加されているので、そのアイコンをクリックすれば簡体字の手書きが出来るようになります。
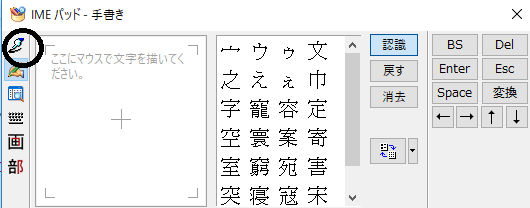
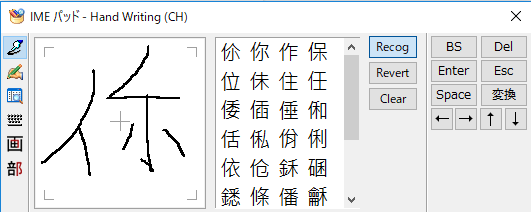
これで設定は完了です。
5.ピンインで中国語を入力するときの「?」を解決する方法
5-1 ü(uに点々)の単語を入力する方法
ピンインで中国語を入力する方法はOKですね。では、キーボードにない「ü(uに点々)」の単語、例えば「绿茶(lü cha)」「效率(xiao lü)」などは、どうやって入力すればいいのでしょう。
実は簡単で、「ü」は「v」で代替して入力できます。「lvcha」→「绿茶」、「xiaolv」→「效率」となります。これはパソコンもスマホも共通です。
5-2 中国語をもっと簡単に早く入力する方法<予測変換>
ピンインで中国語を入力するときに、簡単に入力できる方法があります。それは「予測変換」機能を使う方法です。
「予測変換」とは、日本語の入力ソフトにも同様の機能がありますが、中国語ではピンインの最初の文字を入力するだけで、ソフトが勝手に予測して候補を表示してくれます。
例えば、「广场」という単語を入力したいときは、「guang chang」と10文字入力しなくても、「g c」と2文字入力するだけでOK。「g c」の組み合わせの単語が予測されて表示されます。
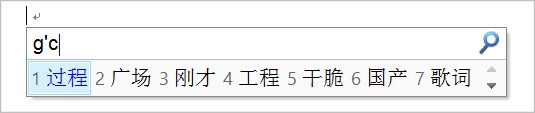
「过程」「广场」「过程」「工程」など候補が表示されますので、この場合は「2」キーを押すと「广场」が選択できます。ちなみに次の変換候補を表示したい場合は「↓」キーを押します。
予測変換の良いところは、入力のスピードアップはもちろんですが、実はピンインが正確にわからなくても入力できることです。例えば「广场」のピンインが「guang chang」なのか「guan chan」なのか自信がなくても「g c」と入力すれば変換候補が出てくるので便利!(もちろんピンインは完璧に覚えている方が良いですが…!)
なおスマホでも同様の予測変換機能があります。
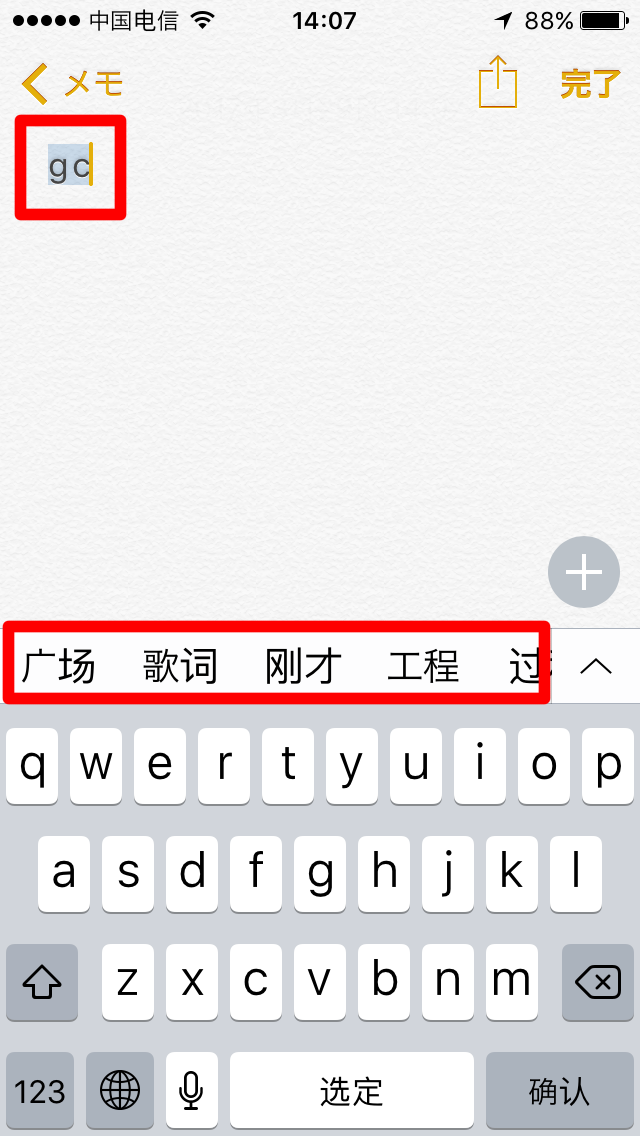
6.声調記号付きピンインを入力する方法5つ
これまでの章では、ピンインで中国語を入力する方法をお伝えしましたが、この章では、パソコンやスマホで、声調記号付きのピンインを入力する方法をお伝えします。
「たくさんの中国語の文章を一発でピンインに変換したい」「パソコンやスマホに、ピンインをメモして置きたい」「中国語の歌の歌詞にピンインを付けて覚えたい」というときなどに使えます。今回ご紹介する5つの方法は、文章の長さや保存しておきたいファイル形式によって向いている方法が違いますので、試してみてください。
6-1 一番簡単!OSに関係なし!「どんと来い中国語」サイトで変換する方法
一番簡単でおすすめなのは「どんと来い中国語」(https://dokochina.com/)というサイトで変換する方法です。今回は例として、中国語の歌の歌詞にピンインを付けてみます!
① ピンインをつけたい中国語の歌の歌詞を検索サイト・百度(https://www.baidu.com/)などで探し、「選択+コピー」します。
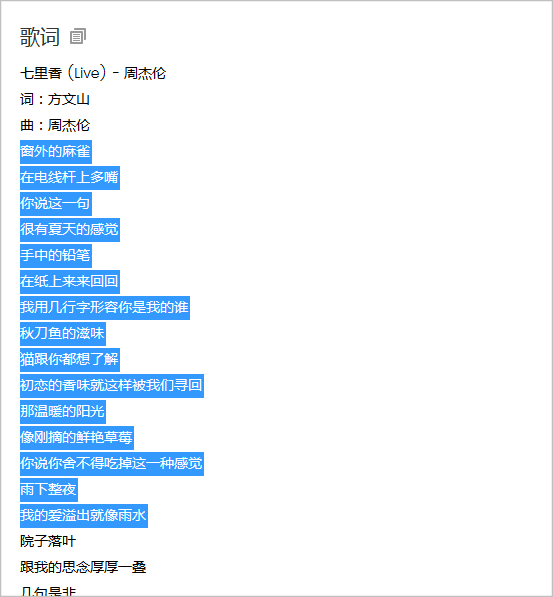
② 「どんと来い中国語」サイト(https://dokochina.com/)を開き、「簡体字ピンイン変換」をクリックします。
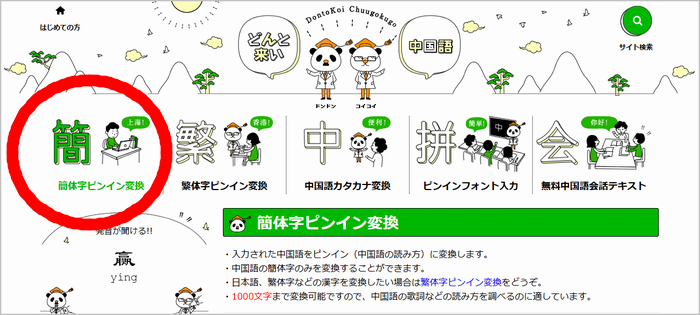
③ 上の枠の中に、さきほどコピーした文章を貼り付けます。
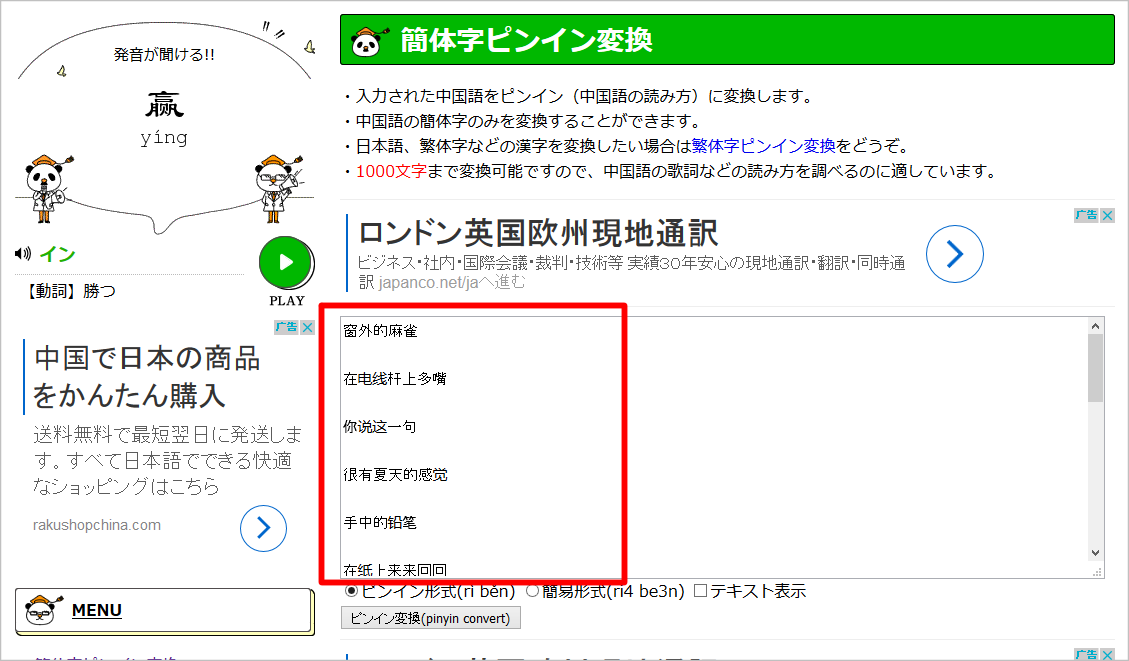
④ 「ピンイン形式」と「テキスト表示」にチェックを入れて、「ピンイン変換」ボタンを押します。
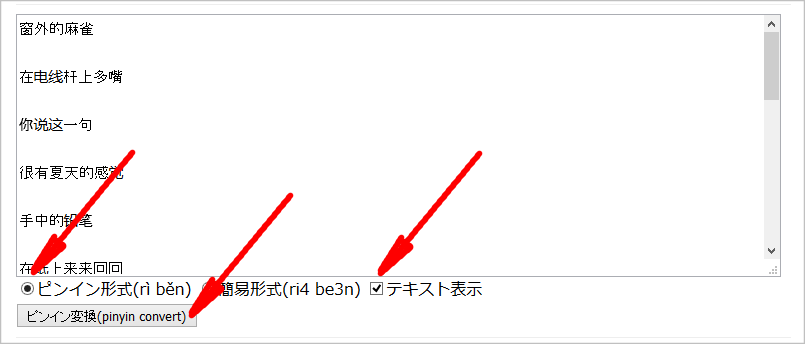
⑥ ピンインに変換されました!
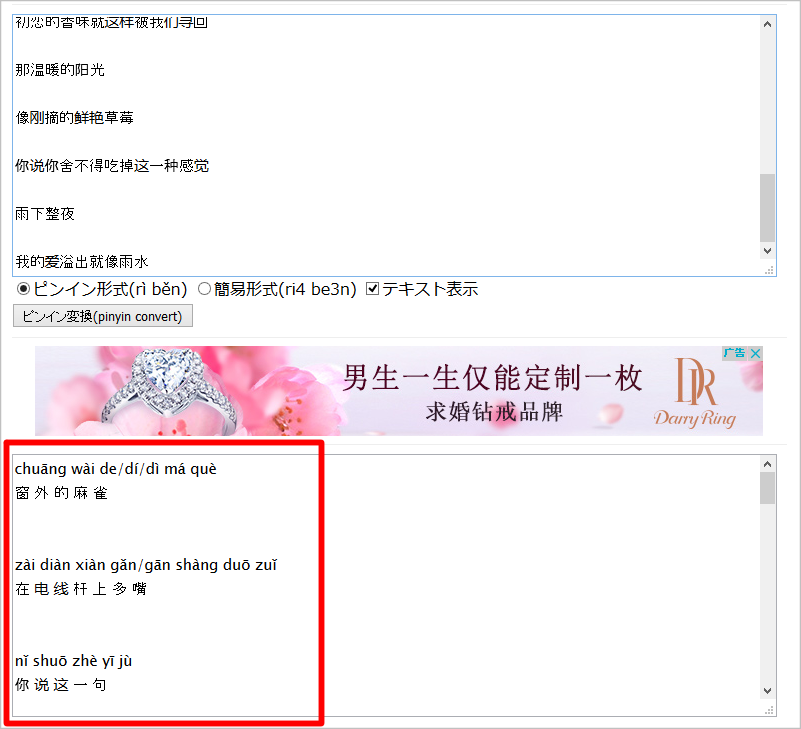
⑦ 変換されたピンインをメモ帳やwordなどに貼り付けて保存すると良いでしょう。ちなみにメモ帳の場合は、そのまま保存すると文字化けしてしまうので、Unicode形式で保存する必要があります。保存のときに以下のメッセージが表示されたら、「キャンセル」をクリックします。
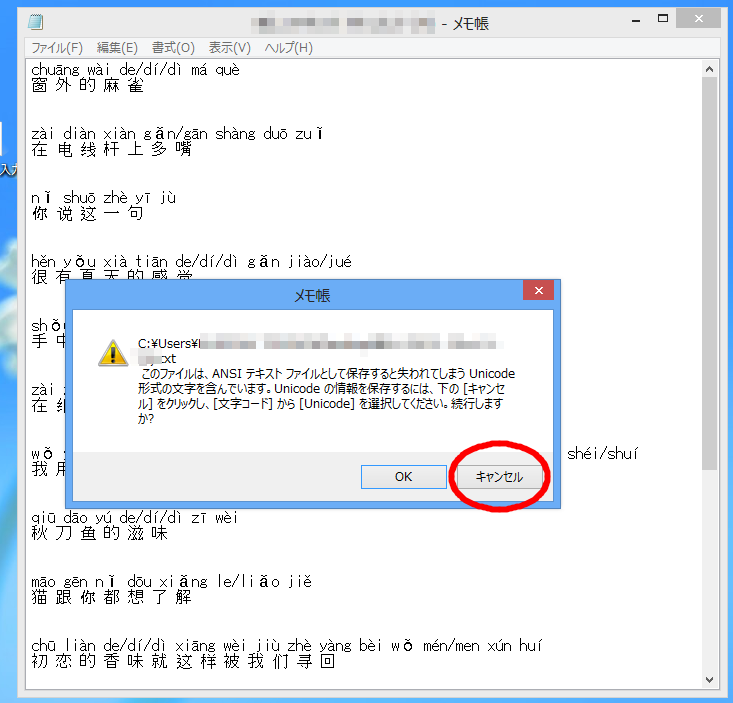
⑧ 「Unicode」を選択し、保存ボタンをクリックします。
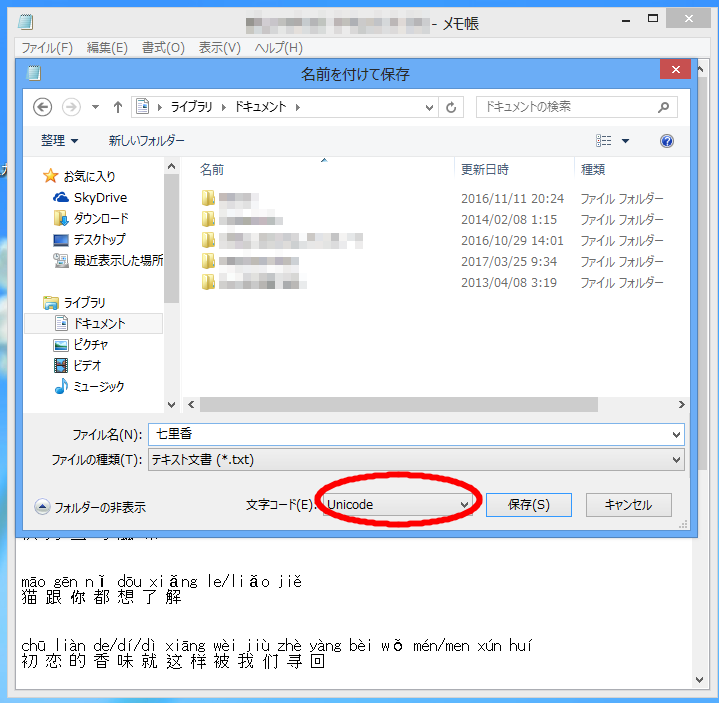
★ただし、「どんと来い中国語」でピンイン変換すると、文字によってはピンインが複数表示されるので、自分で選択・削除して調整する必要があります。また表示されるピンインは必ずしも正確ではありません。
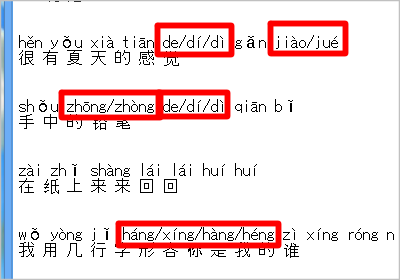
※「どんと来い中国語」で変換する方法はスマホでも同じように使えます。
6-2 こちらも簡単!「Google翻訳」サイトで変換する方法
こちらも簡単な方法。「Google翻訳」サイトで変換する方法です。今回は例として、中国語の歌の歌詞にピンインを付けてみます。「Google翻訳」サイトは、日本からはhttps://translate.google.com/、中国からはhttps://translate.google.cn/ です。
① ピンインをつけたい中国語の歌の歌詞を検索サイト・百度(https://www.baidu.com/)などで探し、「選択+コピー」します。
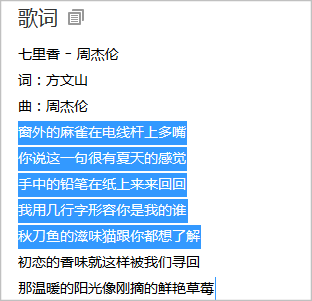
② 「Google翻訳」サイトを開き、元の言語(左)を「中国語」、翻訳後の言語(右)を「日本語」にします。さきほどコピーした文章を、左の枠に貼り付けます。
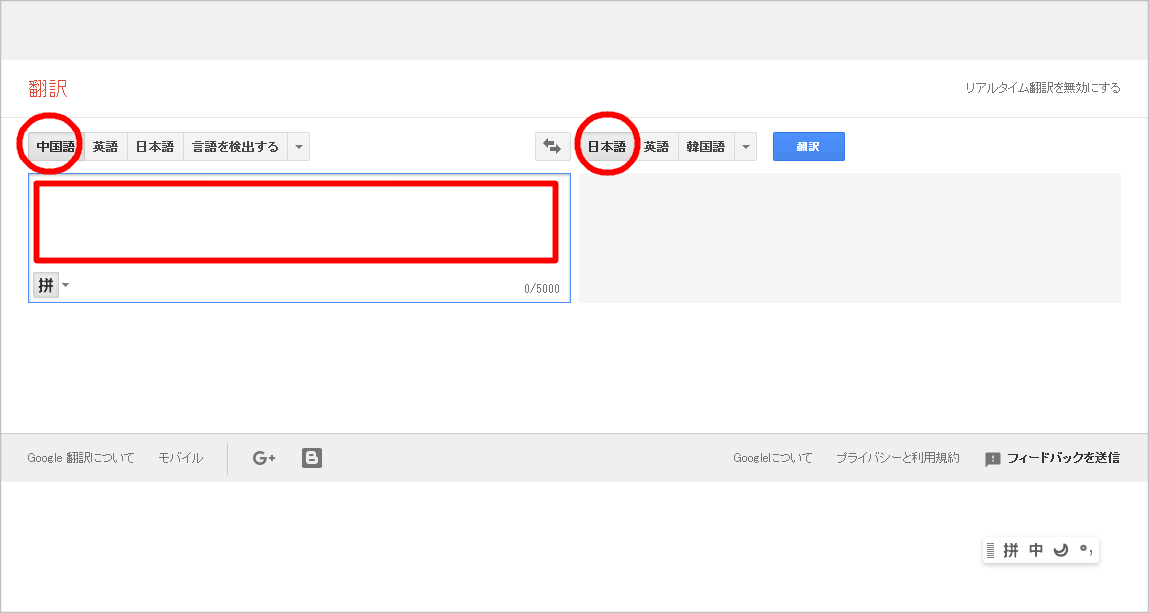
③枠の下にピンインが表示されます。ちなみにスピーカーマークをクリックすると、読み上げてくれます。
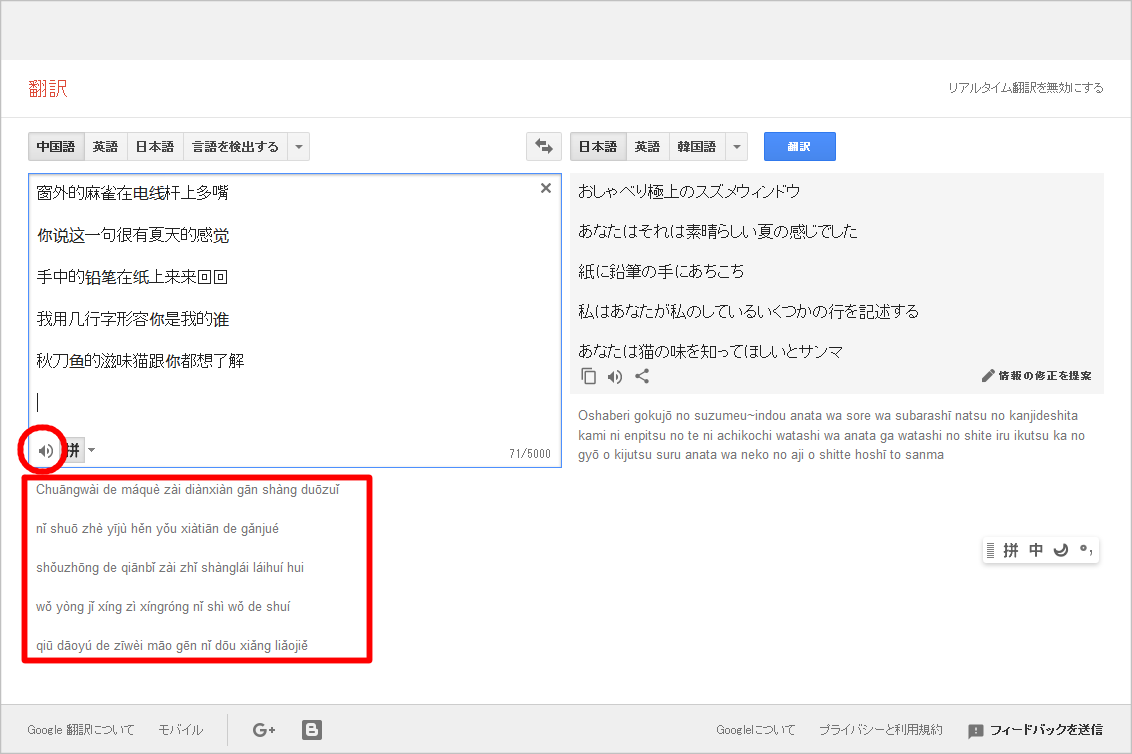
④ 保存するために、ピンインをメモ帳などに貼り付けます。中国語をメモ帳に保存する方法は3-1の⑦⑧を参照してください。

★表示されるピンイン(声調、分け方など)が、必ずしも正確なわけではないので、自分で確認する必要があります。また、ピンインだけが表示されるので、元の中国語文とピンインを合わせて保存したいときには、少し不便かもしれません。そして翻訳された日本語が正確なわけではないので注意。
6-3 スマホのアプリ「Google翻訳」で変換する方法
スマホでピンインを変換・保存したいときには、「Google翻訳」アプリが便利です。中国語の短いフレーズや、地名などのピンインを声調符号付きで、スマホにメモしておきたいときなどに良いでしょう。今回は例として、地名をピンインに変換して、そのピンインをメモ帳にメモしてみます!
<「Google翻訳」のダウンロード(無料)はこちら→iOS(iPhoneやiPad) / Android>
① メモ帳を開き、ピンインを付けたい単語を入力します。その文字を選択、コピーします。
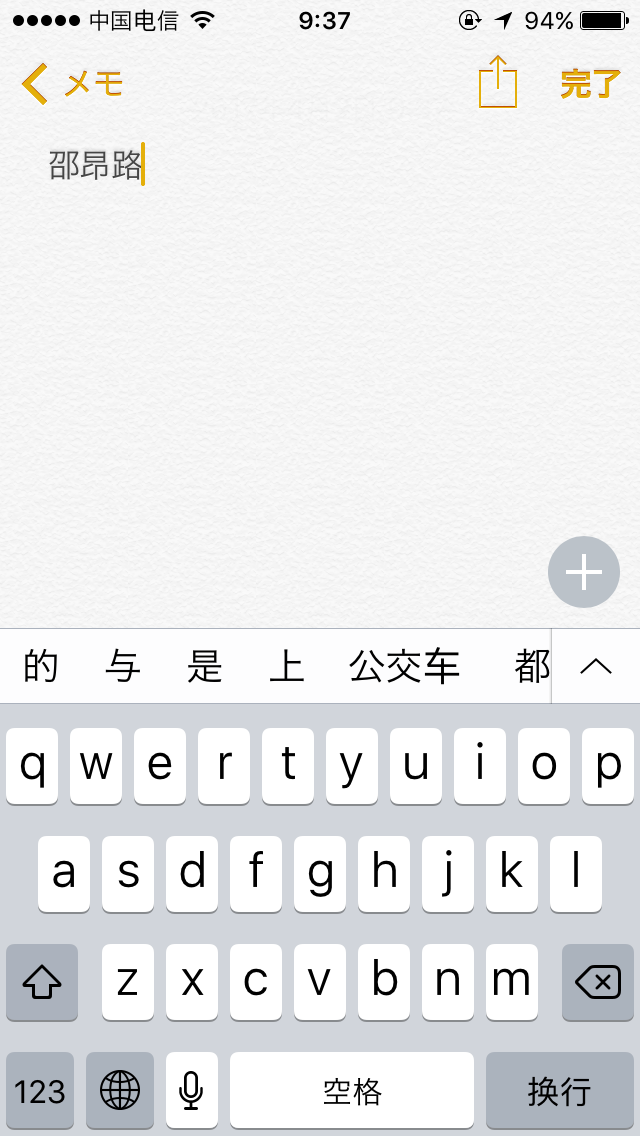
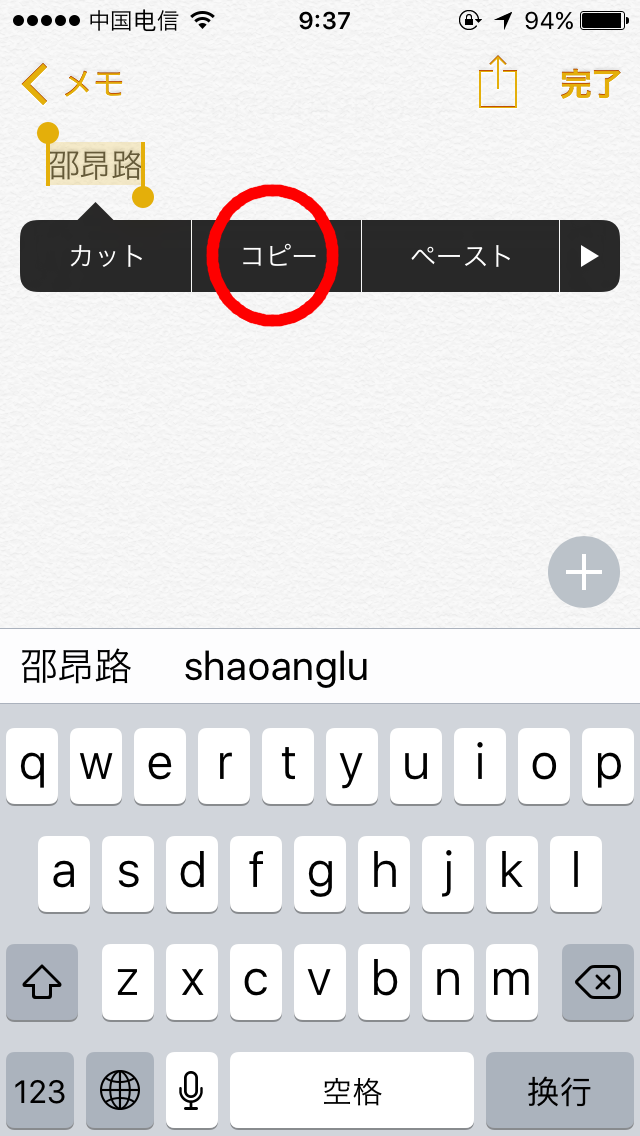
② 「Google翻訳」アプリを起動します。言語の欄をタップし「中国語←→日本語」に設定します。
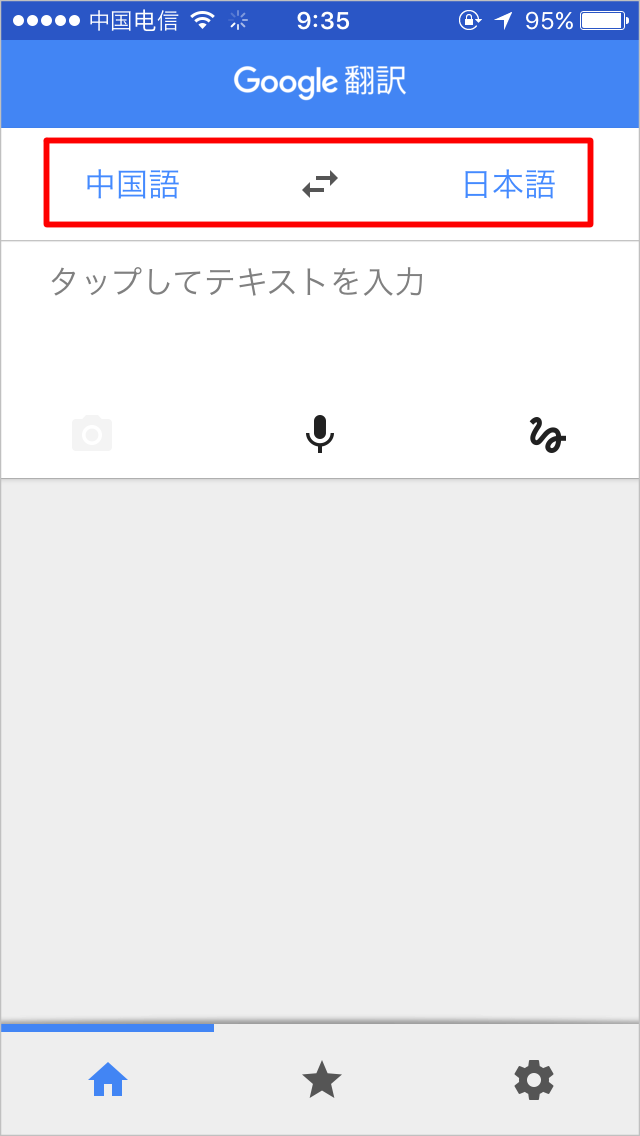
③ 「タップしてテキストを入力」の欄をタップし、さきほどコピーした文字を貼り付けます。青い丸の矢印をタップします。

④ 元の中国語の下にピンインが表示されました。(ただし下に翻訳された日本語は、地名や固有名詞の場合正しくないことがあります。)ピンイン(矢印のあたり)を長押しすると、テキストがコピーされます。
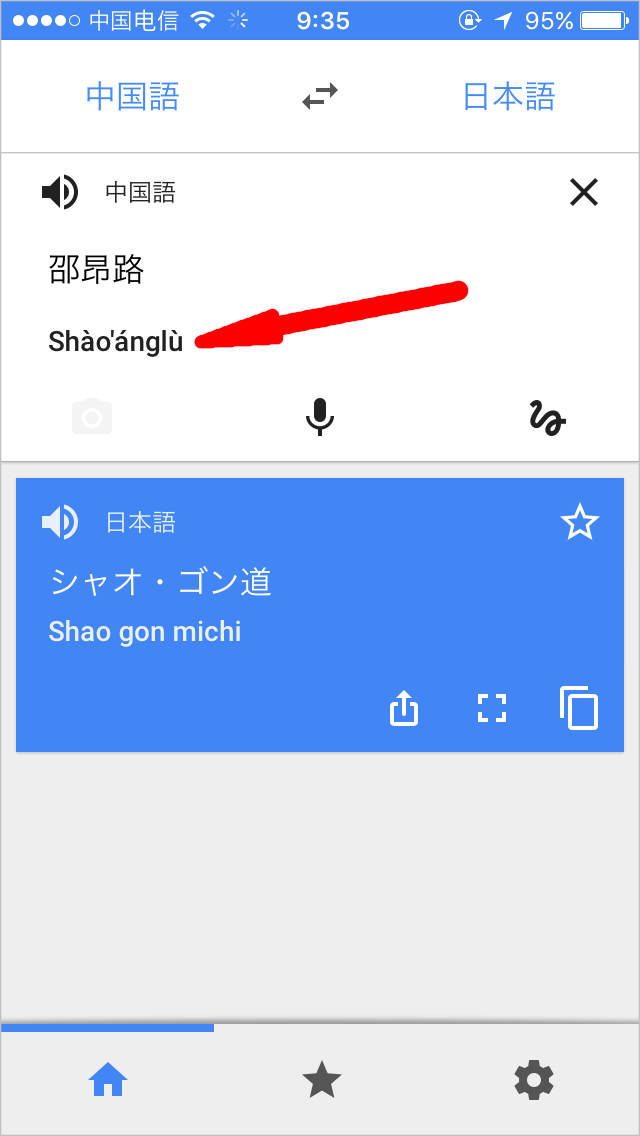
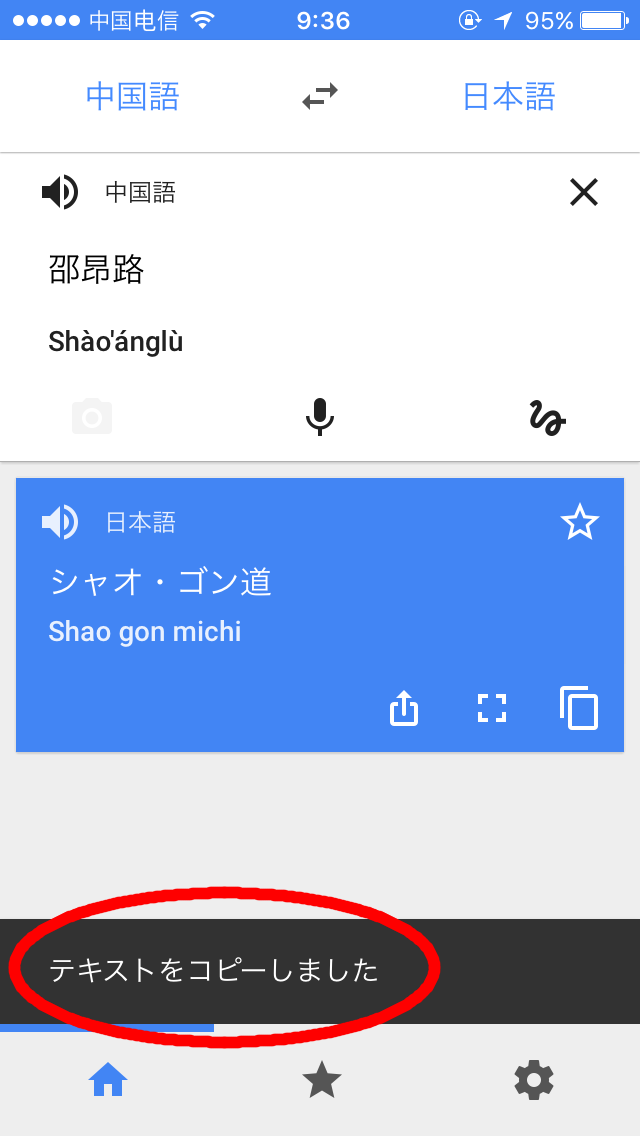
⑤ メモ帳に貼り付けます。何度もピンインを調べてしまう地名や固有名詞など、メモ帳に集めておくと何度も調べる手間が省けて便利です!

⑥ ちなみに「Google翻訳」はスピーカーマークをタップすると、音声が再生されます。
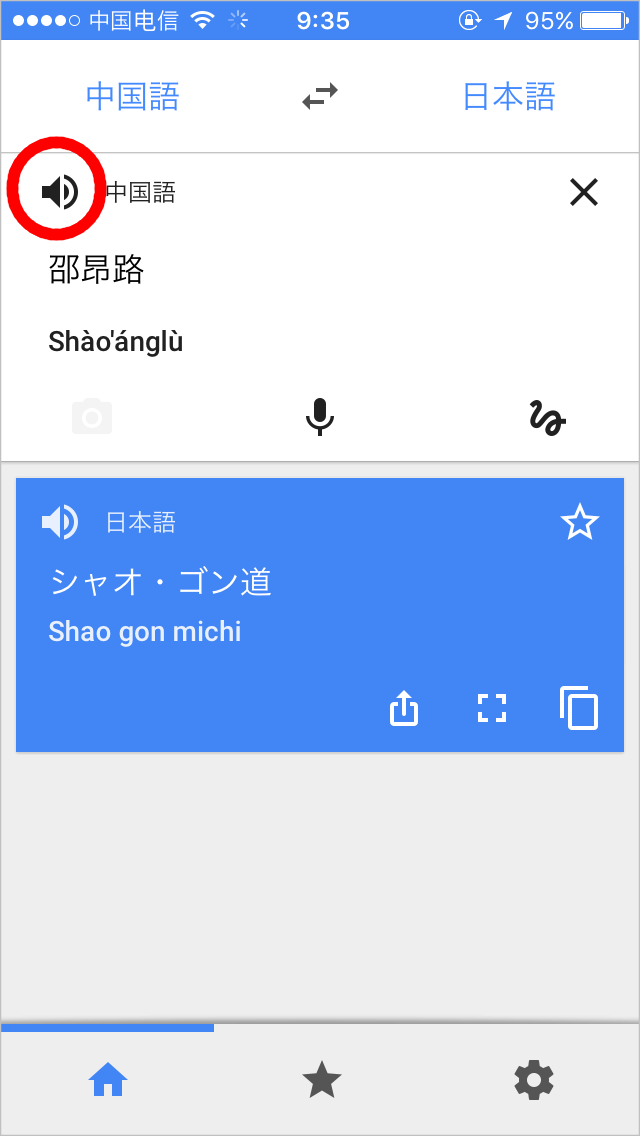
⑦ もちろん長い文章にも使えますし、日本語→中国語の翻訳にも使えます。(完璧に正確な翻訳ではありませんので注意。)
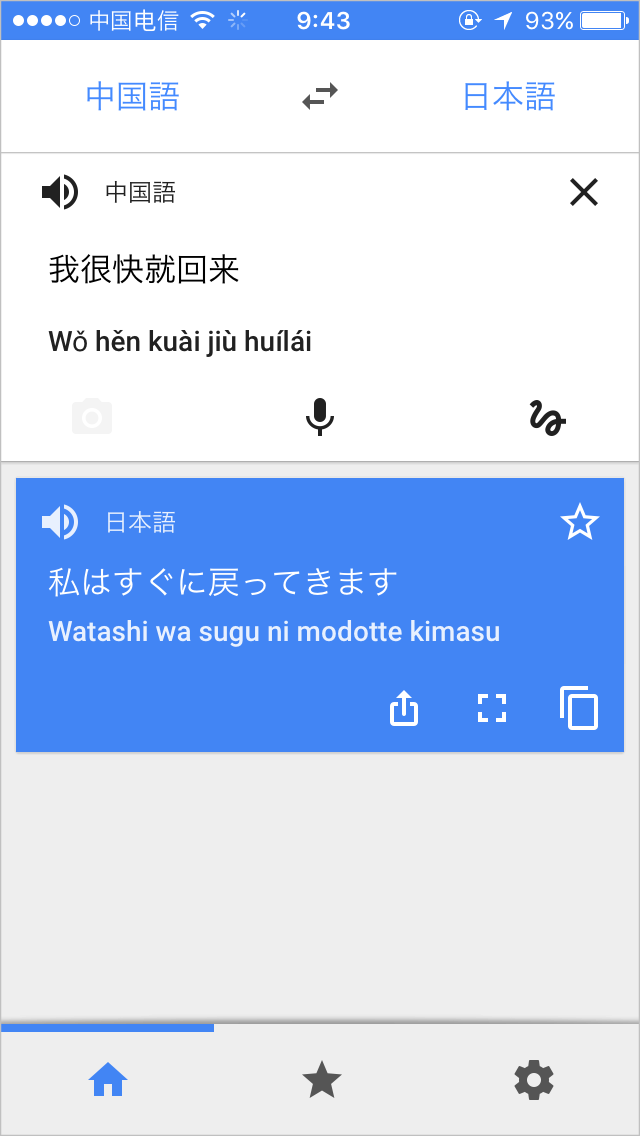
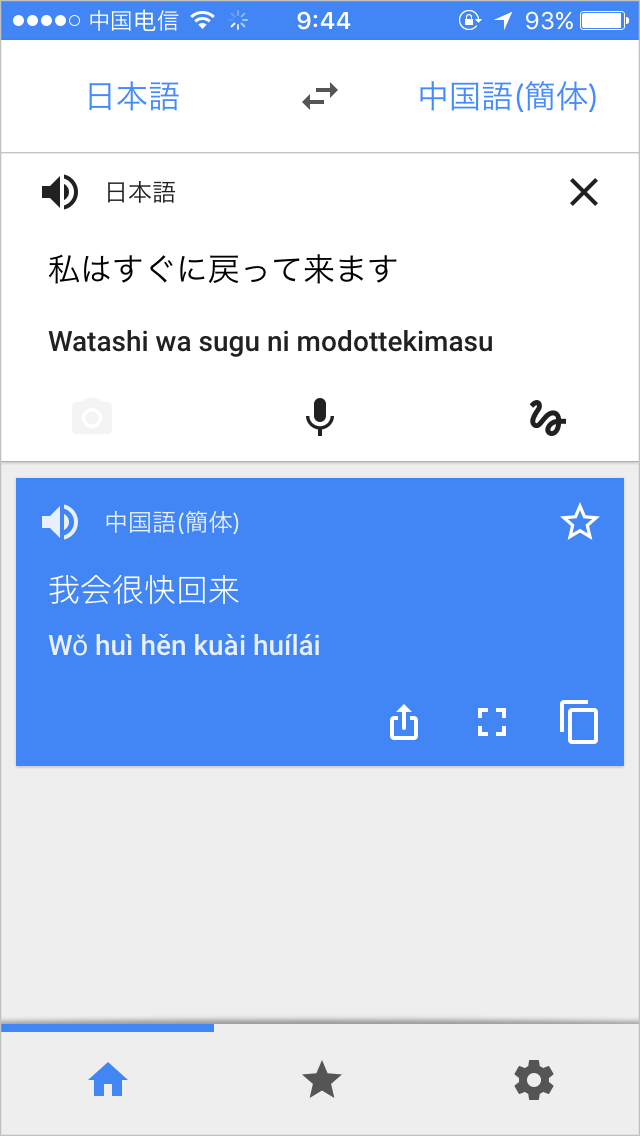
※右下の「設定」マーク→「オフライン翻訳」で言語をダウンロードしておくと、オフラインでも翻訳機能が使えます。
※音声再生はオンラインのみ。
※「Google翻訳」は長らく中国大陸で使用できませんでしたが、最近使用できるようになりました(2017年4月現在)! 中国旅行でも使えますね!
6-4 Wordでピンインのルビをふる方法
Wordでルビを付ける形で中国語の文字の上にピンインを付けることができます。
① Wordを起動し、ピンインをつけたい中国語の文章を入力します。
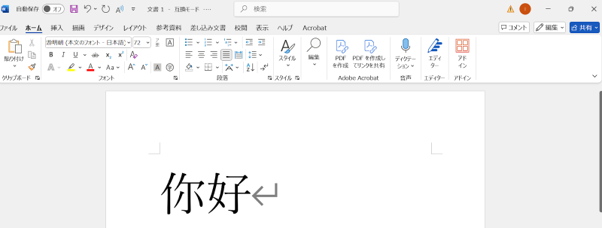
② ピンインをつける部分を選択し、「校閲」→「言語」→「言語」→「校正言語の設定」「ホーム」→「ルビ」ボタンをクリックします。
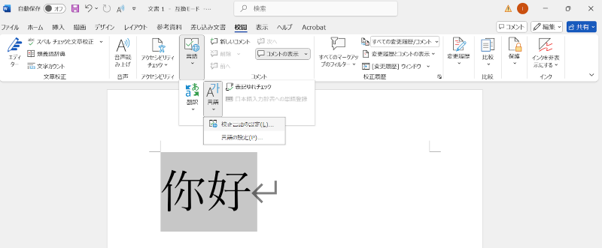
③ Wordの上部の[ホーム]を選んで、[ア亜]をクリックしましょう。真ん中に大きく[ルビ]機能の画面が表示されます。
ルビの配置とフォントなどを好みに合わせて調整したら、確認して「OK」ボタンを押します。(下の画像の、配置は「中央揃え」、フォントは「游明朝」です)
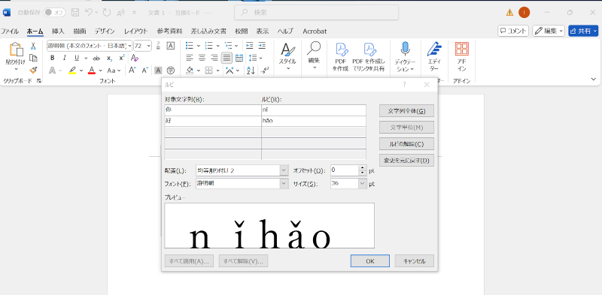
④ ピンインがルビの形で表示されました!
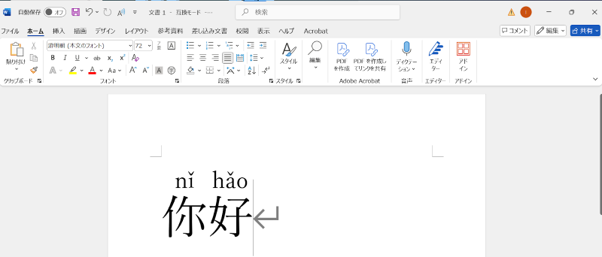
※中国語と日本語が混在する文章ファイルで、うまくピンインが付かない場合は、別のファイルで中国語だけの文章を作り、ルビをふると出来ることがあります。ルビ(ピンイン)が付いたら、その部分をコピーして元のファイルに貼り付けて使ってください。
★Wordで作成したルビをWord以外に貼り付けるとこのようになります。ルビの状態で、ブログやSNSに書きたい、メモ帳などに保存したいという時には向いていないかもしれません。
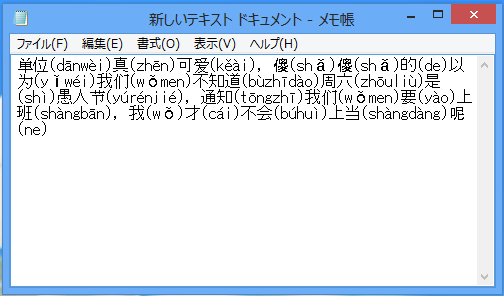
6-5 スマホ(iPhone / Android)で直接入力する方法
スマホでピンインを直接入力する方法があります。
6-5-1 iPhoneで入力する方法
ピンインが入力できる状態にして、声調記号を付けたい母音のキーを長押しします。すると候補が出てくるので、指をスライドして文字を選択すると、声調記号付きのピンインを入力することができます。
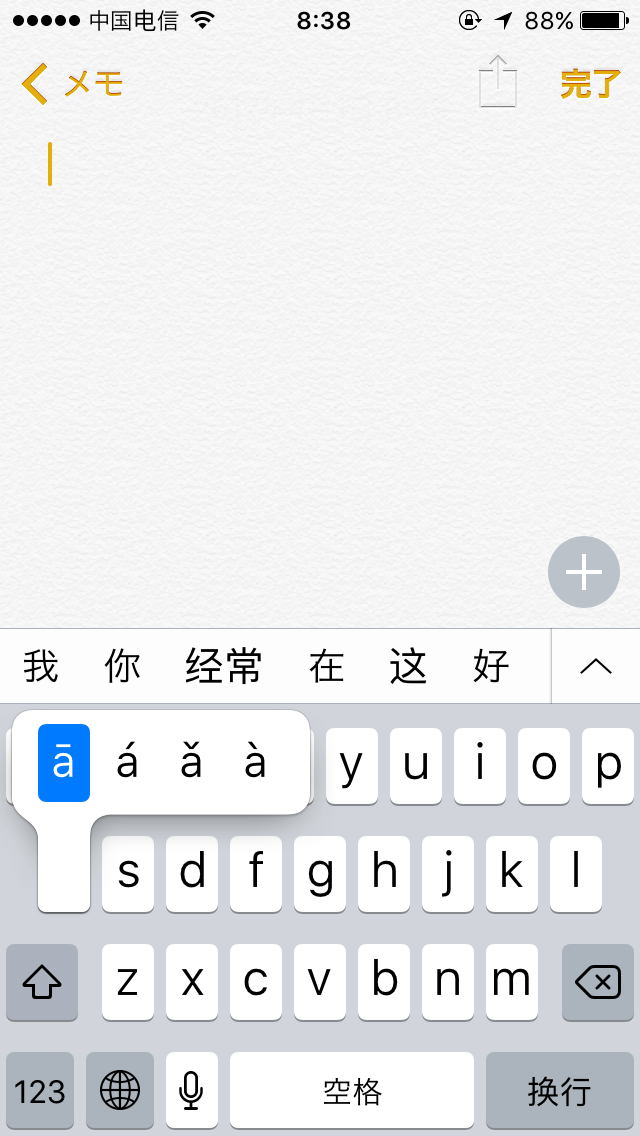
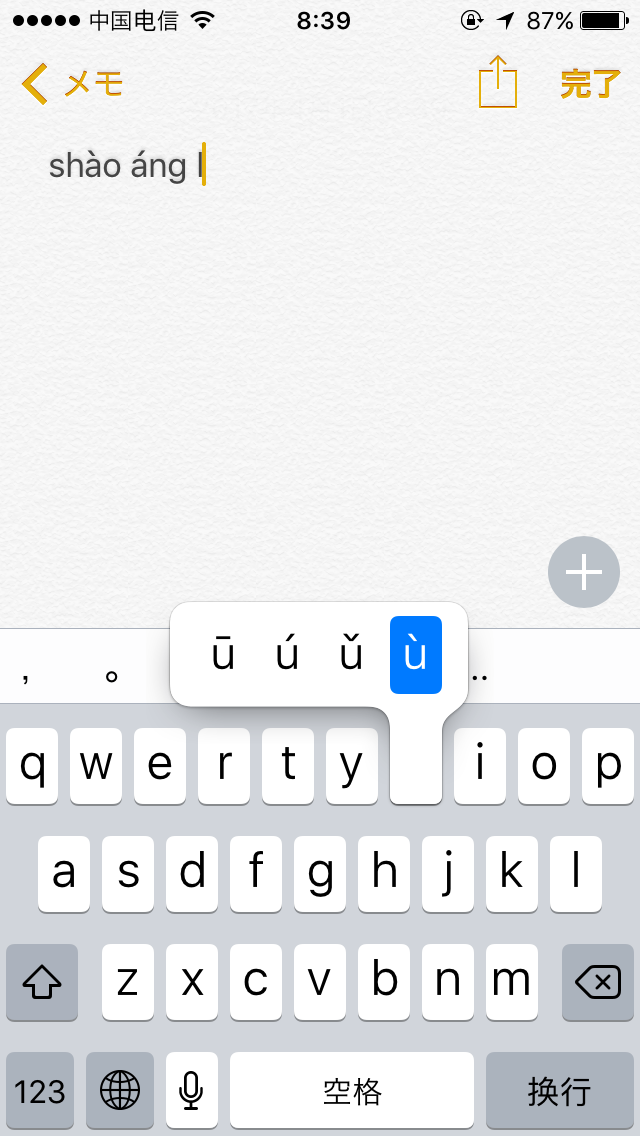
3-5-2 Androidで入力する方法
① ピンインが入力できる状態にして、「En」をタップします。
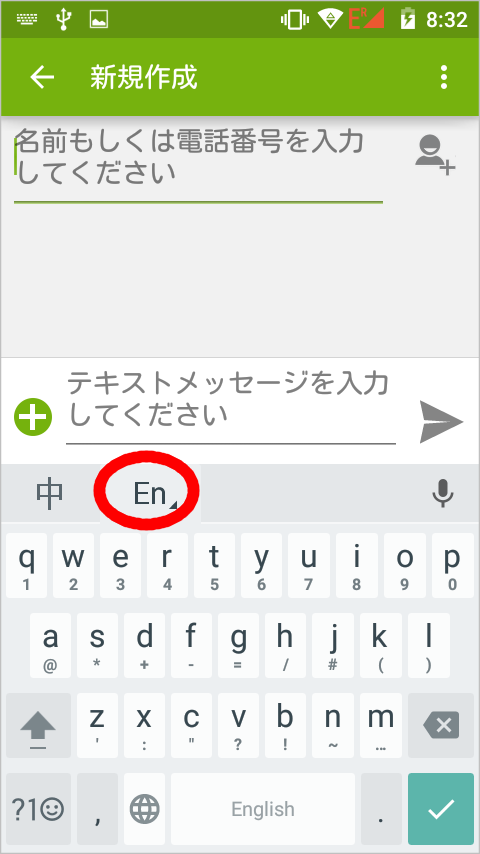
② 声調記号を付ける母音を長押しします。すると候補が出てくるので、指をスライドして文字を選択すると、声調記号付きのピンインを入力することができます。
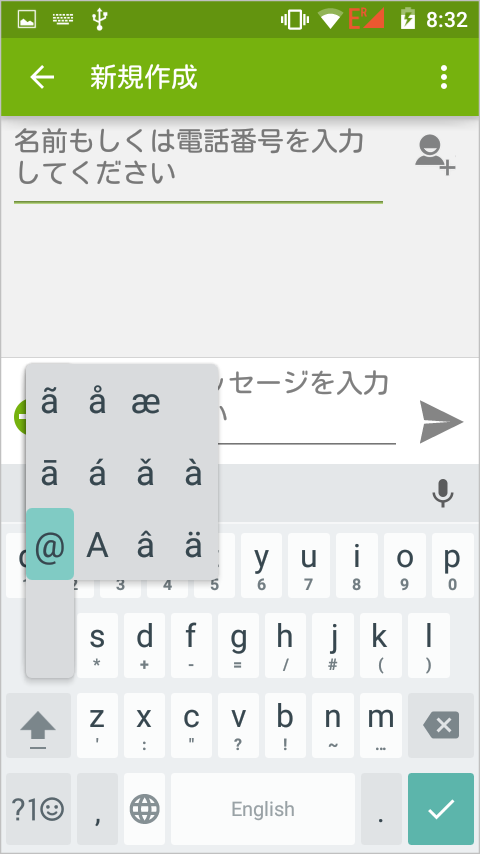

【ちなみに…】
声調記号付きのピンインを入力する方法は他にもありますが、正直面倒臭いのでおすすめしません! が、もの好きな方のために一応ご紹介しておきます。
<その1:Wordで一文字ずつ入力する方法> 「挿入」→「記号と特殊文字」→「記号と特殊文字」→「その他の記号」の中にある文字を選択。一文字ずつ入力します。
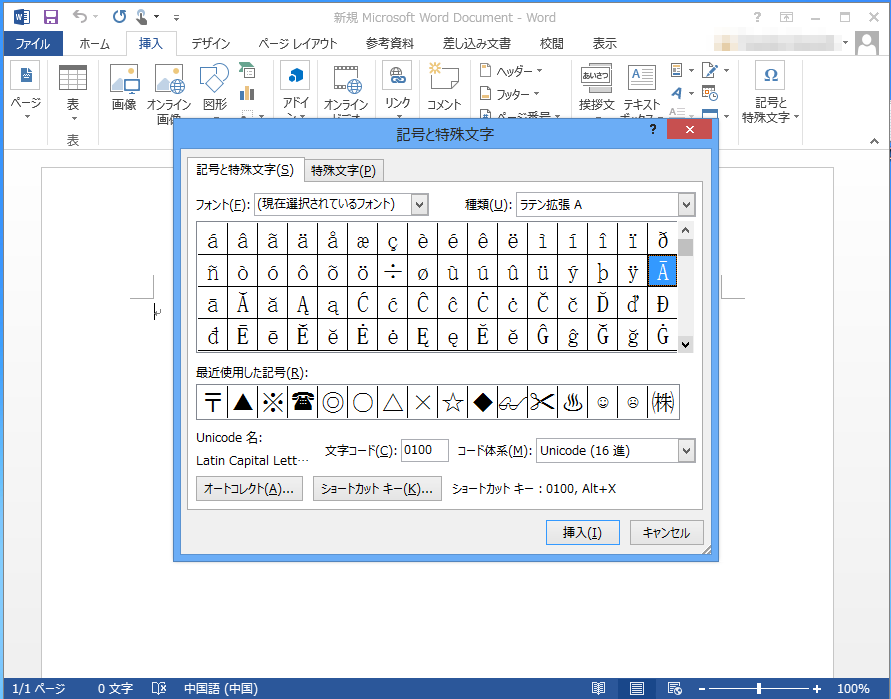
<その2:IMEのソフトキーボードで一文字ずつ入力する方法> 中国語のIMEを選択した状態で、「中」の文字を右クリック、「Soft keyboard」→「Pinyin Letters」を選択。一文字ずつ入力します。
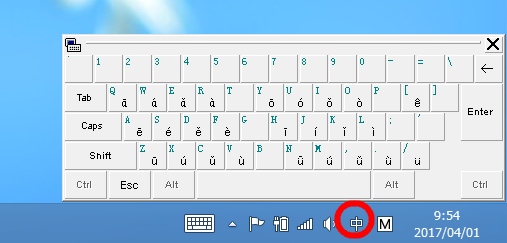
<その3:以下をコピーして使う方法>
【a】ā á ǎ à 【o】ō ó ǒ ò 【e】ē é ě è 【i】ī í ǐ ì 【u】ū ú ǔ ù 【ü】ǖ ǘ ǚ ǜ
【A】Ā Á Ǎ À 【O】Ō Ó Ǒ Ò 【E】Ē É Ě È 【I】Ī Í Ǐ Ì 【U】Ū Ú Ǔ Ù 【ü】Ǖ Ǘ Ǚ Ǜ Ü
気が遠くなりそうです…!^^;
よくある質問
ピンインの「ü」はスマホでどう打てばよいですか?
キーボードにない「ü(uに点々)」のついた単語を入力する場合、パソコン、スマホ共に「v」で代替して入力ができます。「lvcha」→「绿茶」、「xiaolv」→「效率」となります。
Androidの場合、お使いの入力アプリによっては、設定で「ü」ボタンを表示することも可能なようです。
中国語学習にスマホやパソコンでピンインを打つことは必要ですか?
現代の語学学習にはスマホやパソコンの仕様は必須ですのでもちろん必要です!
スマホやパソコンでの入力を習慣にすることで、発音の理解が深まったり(ピンインと発音の関係が分かる)辞書やインターネットでの分からない中国語の検索やSNSの利用など、多くのメリットがあります。
ピンインが分からないときはどうすればよいですか?
ピンインが分からない場合は、手書き入力や音声入力などが便利です。また、ピンインが分からない漢字をコピペするという手もあります。
パソコンの場合は、IMEパットで手書き入力ができます。詳しくは4-1でご紹介しています。
まとめ
中国語を書く力、話す力、読む力はそれぞれ独立したものではなく、繋がっています。中国語を書く力がアップすると、全体の中国語力もアップしていきます。
どんどん中国語をパソコンやスマホで使っていきましょう!
あなたの中国語ライフが楽しいものになりますように!
記事をお読みいただきありがとうございました。
中国語ゼミ読者のみなさまは、
・中国人と自然に会話できるようになりたい
・ビジネスで中国語を武器にしたい
・HSKなど試験に合格したい
そんな夢や目標をお持ちだと思います。
\13,000人が参加した大人気セミナーを、今だけ無料で体験できます!/
この90分セミナーでは:
✅ 発音が通じない悩みを解消
✅ 独学で伸び悩んだ人が“話せる”中国語に変わる
✅ 受講者2,500人以上が実証した【最強の学習法】を大公開
もちろん、無理な勧誘は一切ありません。
ご自宅からオンラインで、好きな時間に気軽に参加できます。
あなたの中国語が変わる第一歩、今すぐ踏み出しませんか?
・中国ゼミでは日本人が効率よく中国語をマスターするためのノウハウをすべてご紹介しています。ぜひ実践してください。
・中国語は発音が重要!この記事では初心者にもわかりやすく解説しています。
![中国語ゼミ [最速で中国語を学習するサイト]](https://cn-seminar.com/wp-content/uploads/2015/03/logo.png)































コメント
コメントは停止中です。