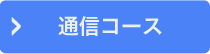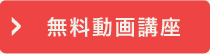最近では、ビジネスにおいても中国と関りが大きく、中国人とのメールのやり取りが増えてきたという方も多いのではないでしょうか?
また、中国語を学習中の方も、予めパソコンで中国語の入力ができるように設定しておくと、頻繁に文章が書けたり、インターネットで中国語を使って情報を得ることができたり、活用の幅を広げることができます。
この記事では、Windows10で中国語が入力できるように設定する方法をご紹介します。便利な手書き入力の方法もご紹介しますので、参考にしてください。
「中国語スタート講座」に
参加して頂けませんか?
お願いがあります。
実は今回、「中国語スタート講座」の動画が完成し、モニター受講生を募集します。
このページをご覧いただいた方を対象に、募集をスタートしましたので、ぜひ参加していただけませんか?(受講費は無料です!)
講師は、中国語ゼミ監修者の三宅裕之。2001年に語学コーチングスクールを設立し、今まで15,000人以上を指導した語学×コミュニケーション力開発のプロフェッショナルです。
無料とはいえ、日本人が中国語を学ぶ驚きのメリット、話す力・聴く力が同時に上達する学習法を解説しますので、一生モノの知識を得られるはずです。
スマホ、パソコンから気軽にオンライン受講できます。
詳しくはこちらのページに書いてありますので、ぜひ判断してみてください。

目次
1.設定前に中国語の種類とは
中国語を入力できるようにする前に、まず中国語は2種類あることを知っておきましょう。中国語には、繫体字と簡体字があります。必要に応じた文字を選択し、Windows10に設定する必要があります。
下記では、それぞれの文字について詳しくご紹介します。
『中国語の文字は2種類│簡体字と繁体字を知ると中国語が楽しくなる!』
1-1 .繁体字とは
繫体字とは、旧字体の漢字で、画数が多く、伝統的な字体です。英語では、TraditionalChinese characterと表記します。主に、台湾、香港、マカオで使われています。日本の漢字も繁字体を参考にしています。
まず、繫体字とはどんな文字なのかを見ていきましょう。
日本語で「嬉しい」は、繁体字では「高興(Gāoxìng ガオシン)」と書きます。また、「駐車場」は、「停車場(Tíngchēchǎng ティンヂァチャン)」と書きます。日本の漢字とほとんど同じなので、意味が推測しやすいですね。
『【中国語の繁体字とは?】知っておきたい簡体字との違い』
1-2.簡体字とは
一方、簡体字とは、新字体の漢字で、繁体字を簡単にした字体です。英語では、Simplified Chinese Characterと表記します。簡体字は、中国本土やシンガポール・マレーシアで使われています。日本の大学で、第二外国語として選択する際にも、簡体字を学びます。また、NHKの中国語講座や中国語教室などで一般的に簡体字が使われています。
では、簡体字とはどんな字なのかをみてみましょう。
例えば、日本語の「嬉しい」は、簡体字で「高兴(Gāoxìng ガオシン)」と書き、「駐車場」は「停车场(Tíngchē chǎng ティンヂァチャン)」と書きます。画数が少なく、日本人は見慣れていないのですが、慣れたら簡体字の方が画数が少ないので書くときはずっと楽です。
私も簡体字を学習しているうちに例えば、日本語で「誰」を書く時にも、いつの間にか「谁」、日本語の「東」も「东」のように簡体字で書くの癖がつき、ちょっとしたメモには簡体字を交えて書くことが多くなりました。慣れると日本語の漢字よりも書くことが簡単です。日本語の漢字との違いを見つけながら学習すると楽しいですよ。
2.中国語を入力利用できるようにするには
それでは、パソコンで中国語を入力する方法をみていきましょう。
2-1.Windows10で中国語入力を設定しよう
まず、Windows10に中国語入力する設定方法をご紹介します。Windows10のアップデート状況によって多少操作が異なるケースもあります。
ここでは、簡体字の選択を例とってご紹介しています。
- デスクトップ画面から「設定」を開き「コントロールパネル」を選択します。
- 「時計、言語、および地域」から「言語の追加」を選択します。
- 中文(简体)を選んで「中文(中华人民共和国)」を追加します
- 中国語の簡体字が選ばれていることを確認しましょう
- デスクトップ右下の四角いマークをクリックし、中国語(簡体字)が追加されていれば設定が完了です。
このように簡単な方法で中国語が使えるようになります。中国語でも繁体字表示と簡体字表示がありますので自分が使う中国語を正しく選びましょう。
2-2.設定したあと入力テストをしてみよう
設定が完了したあとは、入力できるかチェックしてみましょう。
- デスクトップ画面からWordまたはメモを開きます。
- 画面右下にある「J」のアイコンをクリックします。
- 「M 中国語(簡体字、中国) Microsoft Pinyin」をクリック
- 右下にあった「J」のアイコンが「C」に変わっていることを確認します。
- 試しにxiexieなどピンインをタイプし、スペースキーもしくは1で選択して完了です。
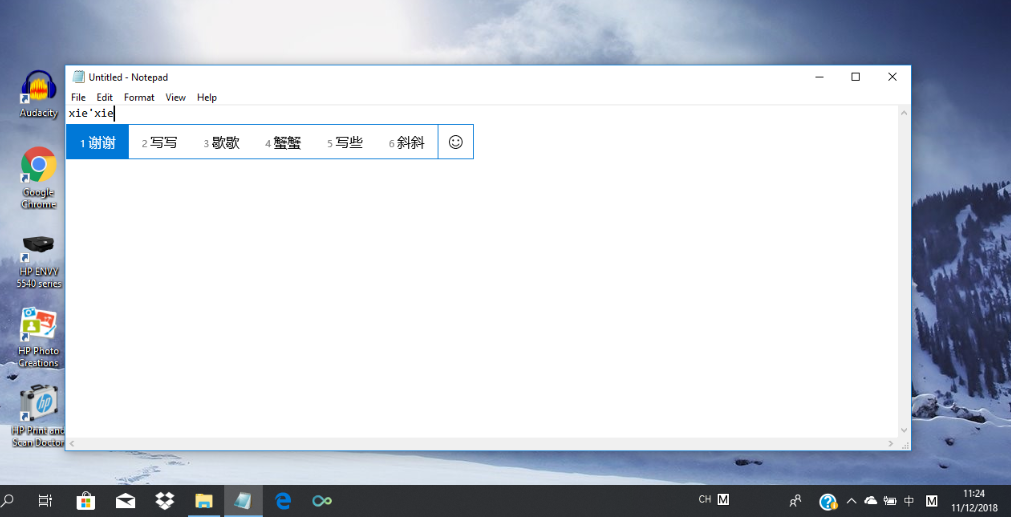
2-3.手書き入力をする方法
中国語をタイプする場合には、ピンインを知らなくては、タイプすることができません。日本語の漢字であれば、例えば音読みを知らなくても、訓読みなど他の方法で調べてタイプすることができますが、中国語の場合には、日本語にはない漢字が多く、ピンインを知っていることが必須になります。
例えば、玩、贵,打网球,车站などピンインがわからないと、タイプするには気が遠くなってしまいます。
しかし、そのようなときに便利な機能が『手書き入力』です。
Windows10には既にMS-IMEという文字入力ツールに手書き機能が導入されています。そのため、このIMEの設定を変更するのみで中国語の手書き入力ができるようになります。
それでは、手書き画面を表示する前の基本設定の方法をご説明します。
- コントロールパネルを開きます。
- 「時計・言語及び地域」をクリックします。
- 「言語」を開き「言語の追加」を選択します。
- そこから「中文」を選択します。
- 言語一覧に日本語と同じように「中文(中華人民共和国)」を選ぶ
- 必要に応じて言語(地域)をクリックし、地域を選択する(例えば
中文(簡体字・中国) - インストールされた言語をクリックし、「オプション」をクリック
- 「手書き入力」の「ダウンロード」をクリック
- ダウンロードか終わったら、インストールを完了するために再起動をして完了
次に、手書き入力の画面を表示させる方法をご紹介します。
- メモ帳やWordを立ち上げて、IMEパッドを起動(メモ帳やWORDなど入力できるものを立ち上げないと、IMEが無効になって、この手順ができないのでご注意ください)
- 手書きするエリアにマウスを置いて右クリックして表示されるメニューから「ユーザー設定」を選択。
- メニューの変更画面で、「すべてのIMEのアプレットを表示する」を選択し、利用できるアプレットメニューから「Hand writing(CH)」を選び、「追加(A)」ボタンで右側に追加して、閉じるを押す。
- 設定が完了したら、一番左でアイコンの「Hand writing(CH)」を選択し、手書き入力可能になる。
2-4.ショートカットで言語切り替えは簡単に
基本の言語設定ができていれば、日本語、中国語、英語の入力切り替えは簡単にできます。
ショートカットで言語切り替えするにはWindowsボタン+スペースキーで切り替えができ、Shiftで言語を選択できます。
3.ピンインで入力するのに、知っておくと便利なことは?
中国語を入力するときはピンインをタイプして入力します。しかし、中国語のピンインの中には英語にはない文字があり入力するときに戸惑うことがあります。また、長い文章になると、一つ一つピンインを入力し、中国語をタイプするのは時間がかかってしまいます。
ここでは、ピンイン入力をもっと容易にする覚えておくと便利な方法をご紹介します。
3-1.üの単語を入力する方法
ピンインで、中国語を入力することは理解できたと思いますが、中国語の「ü」(ウムラルト)は日本語のキーボードにはない文字です。どのようにタイプしたら良いかみていきましょう。
例えば、「绿茶(lü cha)」と入力したいときは、「lvcha」と入力します。要するに「ü」を「v」で代替しているだけですが、中国語を入力するときには必須なので、覚えておきましょう。
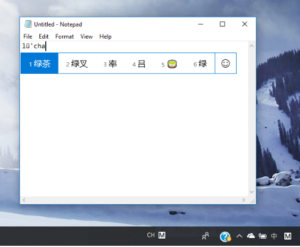
3-2.中国語の<予測変換>を使って入力する方法
中国語のピンインを入力する際にとても便利なのがスマートフォンではお馴染みの予測変換機能です。ピンインの最初の文字を打つだけで、ソフトが自動的に予測して変換してくれるのです。
例えば、「电视」とタイプしたい時に、dian shi とタイプしなくても「ds」とタイプするだけでこの「ds」の組み合わせで作られる単語がいくつか予測されて出てくるので、あとは自分の探していた単語を選択するだけです。
予測変換は、入力のスピードをあげるだけでなく、ピンインが正確にわからなくても入力できるので覚えておくととても便利です。
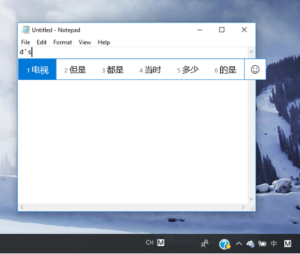
3-3.繫体字がピンイン入力できない場合
繫体字でピンイン入力をしようとしても、入力ができないことがあります。そのときには、キーボード設定をもう一度見直しましょう。入力方式が注音(ボポモフォ)になっていたらピンイン入力ができません。
下記の手順でキーボードを変更を試してください。
- ツールバーのMS-IMEのアイコンをクリックします
- 「言語設定」をクリックします
- 「中国語(繫体字、台湾)」をクリックします
- 「オプション」をクリックします
- 「キーボードのMicrosoft Bopomofoのオプション」をクリックします
- キーボードレイアウトを選択し、標準から「漢語拼音」に変更して完了
Windows10で中国語を活かしていこう
ここでは、Windows10に中国語入力を設定する方法をご紹介してきました。日本と中国のビジネスでの関係はこれからもますます深くなると予想され、仕事でも中国語を使うことが多くなります。また、様々な中国語学習のアプリや、インターネットを通して、気軽に中国語を学べる機会が増えています。
そんな時、中国語入力が簡単にでき、読み方のわからない単語があっても手書き入力ができたらとても便利です。
お手持ちのWindows10に一度設定してしまえば、簡単に使うことができるので、ぜひ初期設定しておくことをおすすめします。パソコンを使って、毎日中国語に触れることによって、自然と単語力も増えてきますし、様々なメリットが期待できます。ぜひこの記事を参考にお手持ちのパソコンに中国語入力を設定をして、自由自在に中国語入力を使いこなしてください。
記事をお読みいただきありがとうございました。
中国語ゼミ読者のみなさまは、
・ネイティブとの会話を楽しみたい
・仕事で中国語を使えるようになりたい
・HSK、中国語検定に合格してキャリアアップしたい
・ドラマや映画を字幕なしで楽しみたい
・旅行で使える中国語を身につけたい
などなど、夢や目標をお持ちだと思います。
そんなあなたにお願いがあります。
実は今回、「中国語スタート講座」の動画が完成し、このページをご覧いただいた方を対象にモニター受講生を募集します。
日本人が中国語を学ぶ驚きのメリット、話す力・聴く力が同時に上達する学習法がわかる講座に、参加してみませんか?(受講費は無料です!)
講師は、中国語ゼミ監修者の三宅裕之。2001年に語学コーチングスクールを設立し、今まで15,000人以上を指導した語学×コミュニケーション力開発のプロフェッショナルが、わかりやすく解説しますので一生モノの知識を得られるはずです。
スマホ、パソコンから気軽にオンライン受講できます。詳しくはこちらのページに書いてありますので、ぜひ判断してみてください。
・中国ゼミでは日本人が効率よく中国語をマスターするためのノウハウをすべてご紹介しています。ぜひ実践してください。
・中国語は発音が重要!この記事では初心者にもわかりやすく解説しています。
![中国語ゼミ [最速で中国語を学習するサイト]](https://cn-seminar.com/wp-content/uploads/2015/03/logo.png)